Photoshop là một trong những công cụ chỉnh sửa hình ảnh và thiết kế phổ biến nhất hiện nay nhờ vào sự linh hoạt, thông minh cùng các tính năng hữu ích được update theo mỗi phiên bản. Trong số các tính năng cơ bản của mình, cắt ảnh là một trong những tính năng cơ bản được dùng rất nhiều, là tiền đề cho việc tạo lập một thiết kế từ các hình ảnh có sẵn. Vậy cách cắt ảnh trong photoshop dùng như thế nào? Cùng tìm hiểu ngay tại bài viết này.
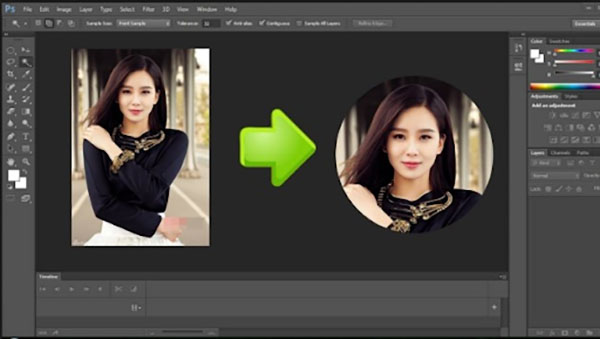
1. Cắt ảnh hoạt động như thế nào trong Photoshop?
Khi bạn có một tấm ảnh và bạn cần lấy một phần của nó nhằm phục vụ cho thiết kế của mình, đây chính là lúc chúng ta cần sử dụng đến chức năng cắt ảnh. Cơ chế của cắt ảnh cũng khá đơn giản, nôm na là bạn sẽ phải khoanh vùng phần ảnh mà mình cần lấy trên hình. Sau khi khoanh vùng xong, phần mềm sẽ hiểu đây là khu vực mà người dùng muốn tương tác. Sau đó bằng một vài tổ hợp phím, bạn sẽ làm cho công cụ hiểu đây là vùng cần phải cắt và phần mềm sẽ tự làm cho bạn.
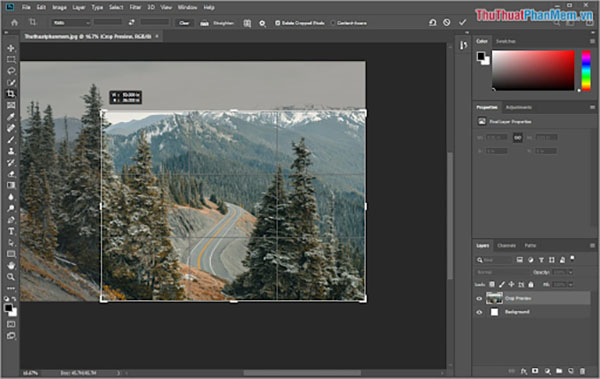
Trong Photoshop, tùy theo việc khoanh vùng chọn của bạn như thế nào mà chúng ta sẽ gọi nó bằng những cái tên khác nhau. Độ khó của chúng cũng theo đó mà khác nhau đáng kể với các công cụ tạo vùng chọn riêng. Cụ thể là:
Crop
Crop là từ dùng để chỉ việc cắt ảnh theo một hình dạng cụ thể như hình tròn, hình vuông, elip… Ngoài ra còn một số trường hợp đặc biệt mà ảnh được cắt theo các hình dạng do người làm thiết kế tạo ra để phù hợp hơn bố cục. Tuy nhiên, điểm chung của crop là các hình cắt sẽ lấy một phần của ảnh mà cần quá chi tiết. Thông thường, crop được dùng để điều chỉnh kích thước ảnh để vừa với hình dạng, kích thước yêu cầu. Ngoài ra, nó cũng được sử dụng để tạo các phần tử cho thiết kế từ các ảnh có sẵn,
Tách nền
Về cơ bản thì tách nền chính là crop nhưng ở một đẳng cấp cao hơn nhiều. Trong một bức hình chụp sẽ bao gồm vật thể chính (người, đồ vật, con vật…) và phần nền (background). Khi làm thiết kế, phần background sẽ là không cần thiết. Tuy nhiên, việc sử dụng các hình khối để cắt sẽ không thể loại bỏ hoàn toàn phần nền này. Đây chính là lúc chúng ta cần tới những công cụ đặc biệt giúp tạo vùng chọn theo phần viền của chủ thể hình ảnh. Bạn có thể sử dụng các công cụ tự động ôm theo viền của chủ thể. Tuy nhiên, với những hình mà phần nền không được tách bạch, công cụ sẽ khó có thể tạo vùng chọn chuẩn và cần tới những công cụ thủ công. Tách nền thủ công sẽ tốn khá nhiều thời gian của bạn, tuy nhiên chất lượng hình ảnh được tách ra sẽ vô cùng tốt và chất lượng.
2. Cách cắt ảnh trong photoshop đơn giản nhất
Với cả crop và tách nền, bạn sẽ đều có các công cụ riêng với những thao tác gần như tương tự nhau.
-
Các bước cắt ảnh trong photoshop bằng công cụ Crop
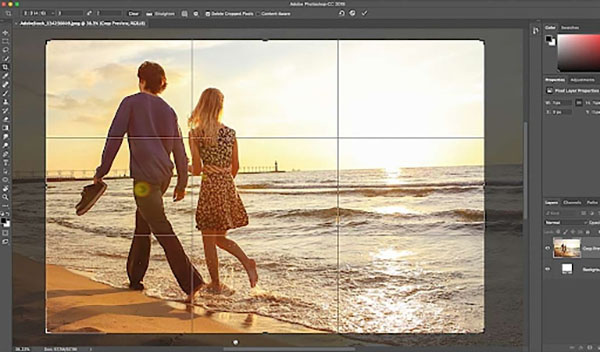
Việc đầu tiên khi bạn muốn cắt ảnh trong photoshop, bạn cần phải lựa chọn được những bức ảnh phù hợp. Những ảnh được dùng để crop nên phải có chất lượng cao để tránh việc sau khi ghép vào thiết kế bị chênh lệch về độ nét. Sau khi đã có ảnh, bạn thao tác theo các bước sau:
- Bước 1: Bạn mở công cụ lên và chọn vào File, click vào Open. Cửa sổ chọn file sẽ được mở ra. Bạn chọn file ảnh đã lưu về máy và click vào Open.
- Bước 2: Bên trái của màn hình sẽ có thanh công cụ của Photoshop. Bạn chọn vào công cụ Crop (phím tắt C), con trỏ chuột của bạn sẽ chuyển thành icon Crop. Bạn có thể click chuột phải vào công cụ Crop để chọn hình dạng của vùng chọn. Mặc định của công cụ sẽ là vùng chọn hình chữ nhật.
- Bước 3: Tiếp đến, bạn kéo khung cắt bao hết lấy khu vực muốn cắt. Nếu cắt trượt, bạn có thể ấn tổ hợp phím Ctrl Z để hoàn tác lại. Sau khi chọn được vùng cắt, ấn Enter là ảnh sẽ được cắt theo ý bạn.
- Bước 4: Bạn có thể lưu ảnh vừa cắt lại bằng tổ hợp phím Ctrl S hoặc chuyển sang công cụ Move (phím tắt V) để kéo trực tiếp ảnh sang thiết kế đang mở.

3. Các bước tách nền chủ thể bằng công cụ Quick Selection Tool
Quick Selection Tool là công cụ giúp bạn tạo vùng chọn nhanh với những ảnh có chủ thể tách biệt hẳn với phần nền. Các bước thực hiện bao gồm:
- Bước 1: Mở file ảnh giống như trên
- Bước 2: Tiếp đến, bạn lựa chọn công cụ Quick Selection Tool (phím tắt W) trên thanh công cụ.
- Bước 3: Bạn chỉ chuột vào vật thể cần tách nền, click vào nó và di chuột gần viền của vật thể, công cụ sẽ tự động chọn thay cho bạn.
- Bước 4: Sau khi đã chọn được vật thể, bạn lưu ảnh đã tách nền giống như trên thao tác Crop ảnh
4. Các bước tách nền chủ thể bằng công cụ Pentool
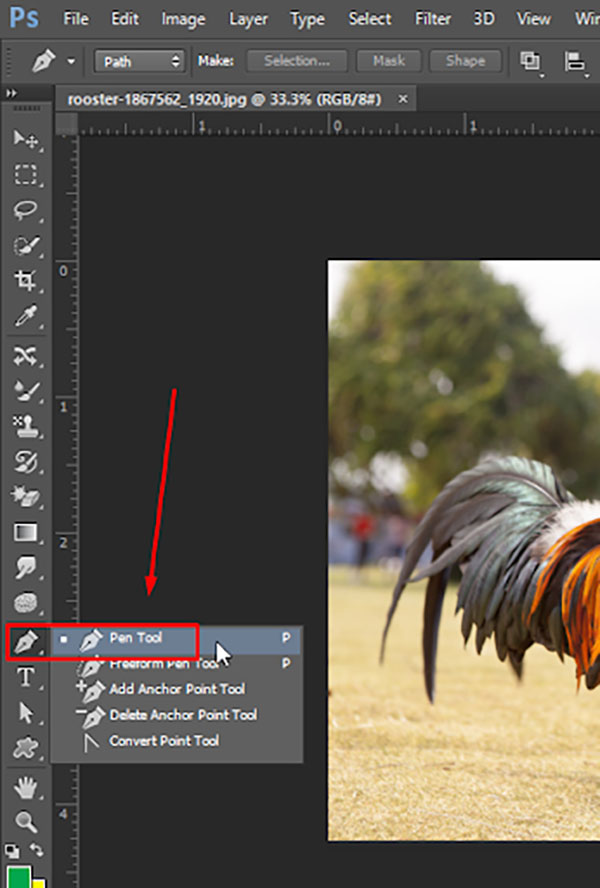
Công cụ Pentool sẽ giúp bạn tạo đường bao quanh vật thể bằng cách thủ công. Đây là phương pháp tốt nhất mà bạn có thể sử dụng với các vật thể có phần nền không rõ ràng. Các bước thực hiện bao gồm:
- Bước 1: Mở file giống như bước crop ảnh
- Bước 2: Bạn chọn công cụ Pentool, với mỗi click của bạn sẽ tạo ra một điểm và điểm thứ 2 sẽ nối điểm trước nó thành một đường thẳng. Trong trường hợp chủ thể có đường cong, sau khi click vào điểm kế tiếp, bạn đừng buông chuột ngay mà giữ chuột và kéo đường tiếp tuyến tiên tri để tạo độ cong. Bạn liên tục làm như vậy cho đến khi bao kín hết được chủ thể. Công cụ Pentool chỉ công nhận bạn đã khoanh kín hình khi điểm cuối cùng được kết nối vào điểm đầu tiên nên nếu bạn vẫn thấy công cụ không dừng lại, hãy nối điểm cuối cùng với điểm đầu.
- Bước 3: Để xác nhận vùng chọn, bạn ấn tổ hợp phím Ctrl Enter.
- Bước 4: Lưu hình ảnh bạn vừa cắt tương tự như các bước trên.
Trên đây là toàn bộ các cách cắt ảnh trong photoshop đơn giản nhất mà ai cũng có thể sử dụng sau vài lần thao tác. Nếu bạn đang cần một khóa học với đầy đủ các kiến thức về thiết kế cũng như công cụ phục vụ cho công việc, hãy tham khảo ngay khóa học tại FPT Arena.
Nguồn: arena.fpt.edu.vn








