Hướng dẫn quay phim bằng Filmic Pro
Filmic Pro là là ứng dụng quay video chất lượng cao vượt ra hỏi khả năng quay video mặc định trên điện thoại. Trong bài viết này, FPT Arena sẽ hướng dẫn quay phim bằng Filmic Pro.

Quay phim bằng Filmic Pro thực chất là quay phim ngay trên điện thoại thông qua một ứng dụng cho phép kiểm soát các thông số như zoom biến tốc độ, âm thanh và tốc độ khung hình trên giây,… Ngoài ra, bạn cũng có thể lấy nét bằng tay, phơi sáng, điều chỉnh ISO, tốc độ màn trập hoặc nhiệt độ màu ngay trên điện thoại với Filmic Pro. Như vậy, chỉ cần bạn hiểu và biết cách cài đặt, điều chỉnh các thông số trên Filmic Pro là đã có được những thước phim đẹp.
Cài đặt – Settings
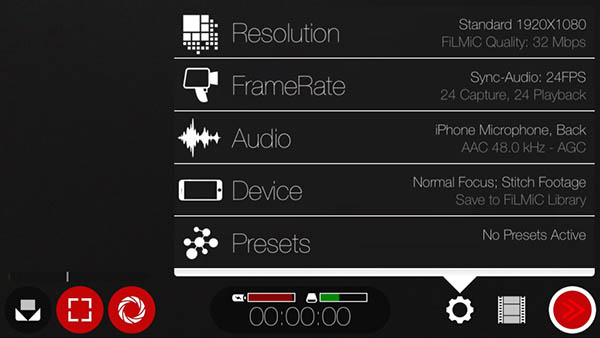
Tài liệu miễn phí: 3 góc quay phim cơ bản các nhà quay phim nghiệp dư cần biết
Nút cài đặt nằm ở bên trái nút chụp, cho phép bạn truy cập các cài đặt cho các tính năng như độ phân giải, tốc độ khung hình, âm thanh,… Cài đặt còn có các tính năng bổ sung để tùy chỉnh ứng dụng theo ý thích của bạn.
Thanh trượt điều khiển bằng tay – Manual control sliders
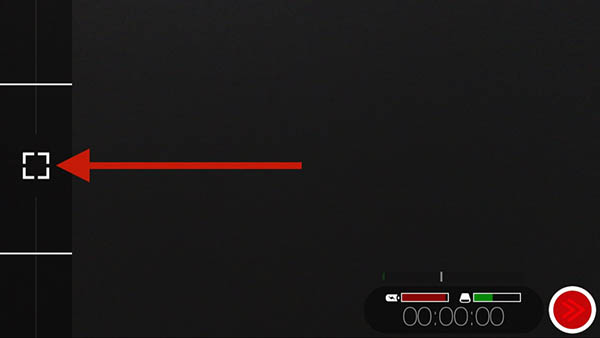
FiLMiC Pro có tất cả các loại thanh trượt điều khiển thủ công cung cấp các tính năng khác nhau. Thanh trượt được tạo ra nhằm mục đích để lấy nét, ISO, tông màu, cân bằng trắng, cường độ đèn flash LED, tốc độ màn trập,… Các thanh trượt dễ dàng truy cập bằng cách chạm và giữ vào một nút được liên kết với thanh trượt.
Ví dụ: chạm và giữ vào nút tiêu cự hoặc mặt kẻ ô để hiển thị thanh trượt điều khiển thủ công đã được liên kết.
Tập trung riêng biệt và mặt tiếp xúc – Separate focus and exposure reticles
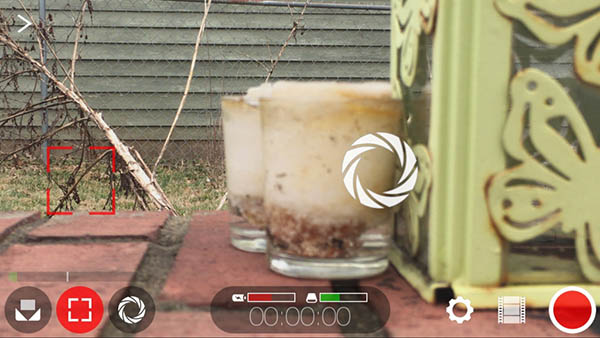
Đây là một tính năng khá cơ bản của Filmic Pro cho phép thiết lập, cũng như khóa chức năng phơi sáng và lấy nét. Tuy nhiên, điều tuyệt nhất ở đây là Filmic Pro cung cấp hai mặt kẻ ô riêng biệt dành riêng cho từng nhiệm vụ. Bạn có thể dễ dàng di chuyển và khóa cả hai mặt kẻ ô độc lập với nhau (chỉ cần chạm để khóa), điều này cho phép điều khiển tổng thể tốt hơn. Ngoài ra, bạn có thể khóa cài đặt bằng các nút chuyên dụng ở góc dưới bên trái của giao diện ứng dụng.
Thanh trượt tiêu điểm – Focus slider

Nói về tiêu cự, FiLMiC Pro cho phép bạn lấy ra một tiêu điểm ấn tượng dễ dàng. Lấy nét thực tế là thay đổi tiêu cự của ống kính trong khi quay video. Đây là một cách tốt để chuyển trọng tâm giữa một đối tượng nền trước và đối tượng nền trong một lần chụp. Bạn có thể tạo ra hiệu ứng tương tự với ứng dụng Camera stock, nhưng điều đó dễ dàng hơn nhiều trong FiLMiC Pro nhờ các điểm kéo tích hợp.
Để truy cập thanh trượt tiêu điểm, chỉ cần chạm và giữ vào ô tiêu điểm và thanh trượt sẽ xuất hiện ở phía bên trái của giao diện. Bạn có thể sử dụng biểu tượng tâm ngắm tiêu điểm trên thanh trượt để thay đổi tiêu điểm, nhưng lợi ích thực sự xảy ra khi bạn thiết lập hai điểm kéo.
Điểm kéo là hai đường nằm ngang trên thanh trượt. Bằng cách điều chỉnh hai điểm kéo đó, bạn có thể đặt điểm vào và điểm ra để lấy nét. Khi các điểm kéo được đặt, bạn chỉ cần chạm vào một trong hai điểm để tạo chuyển tiếp lấy nét một cách nhanh gọn giữa hai điểm.
Thanh trượt tốc độ biến – Variable speed slider

FiLMiC Pro cung cấp một thanh trượt tốc độ biến tiện dụng cho phép bạn điều chỉnh tốc độ chuyển đổi giữa các điểm kéo giúp tăng cường khả năng lấy nét. Thanh trượt này được để ẩn, nhưng bạn chỉ cần thao tác vuốt phải đơn giản trên thanh trượt tiêu điểm, bạn sẽ thấy nó. Điều chỉnh thanh trượt tốc độ thay đổi lên hoặc xuống để kiểm soát tốc độ chuyển đổi giữa các điểm kéo.
Khóa cân bằng trắng, điều chỉnh nhiệt độ và tông màu – Lock white balance, adjust temperature and tint

Bằng cách nhấn vào nút cân bằng trắng ở góc dưới bên trái của giao diện FiLMiC Pro, bạn có thể khoá cân bằng trắng một cách dễ dàng. Điều này có thể được kết hợp với thẻ màu xám để đặt cân bằng trắng chính xác trong hầu hết mọi điều kiện ánh sáng.
Không chỉ vậy, bạn có thể chạm và giữ nút cân bằng trắng để hiển thị thanh trượt cân bằng trắng, cho phép bạn điều chỉnh thủ công nhiệt độ màu bằng các giá trị Kelvin. Ngoài ra, một tùy chọn tông màu mới cũng được tiết lộ để nhanh chóng thay đổi tông màu của một cảnh khi đang bay.
Quay với 4K ở tốc độ 100Mb/ giây – Record in 4K at 100Mbps
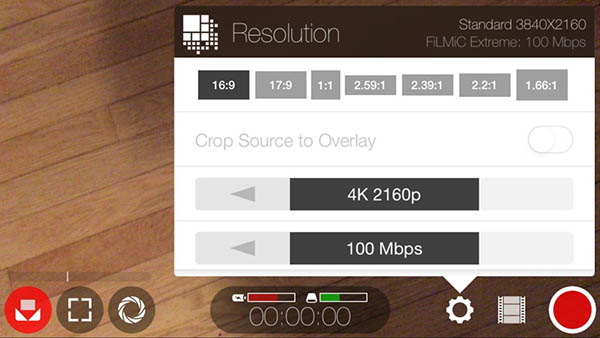
Ứng dụng FiLMiC Pro giới hạn tốc độ bit của iPhone 6s khi quay video 4K ở mức khoảng 50Mbps. Khi quay video 1080p30, tốc độ bit thậm chí còn thấp hơn. Mặt khác, FiLMiC Pro còn cho phép bạn kiểm soát nhiều hơn các giá trị bit. Ví dụ: có thể quay video 4K trên iPhone 6s ở tốc độ 100Mbps và video 1080p30 ở tốc độ 50Mbps.
Để điều chỉnh tốc độ bit trong FiLMiC Pro, hãy nhấn vào Cài đặt (settings)và nhấn vào phần Độ phân giải (resolution).
Cài đặt tỷ lệ khung- Set frame rate
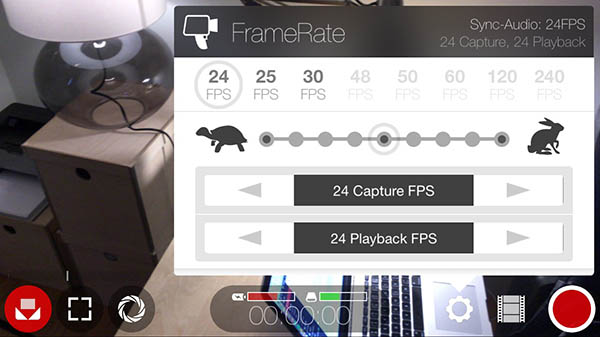
Bạn có thể lựa chọn đặt tốc độ khung hình trong ứng dụng FiLMiC Pro, nhưng các lựa chọn này của bạn bị giới hạn. Tuy nhiên nhìn chung FiLMiC Pro cung cấp cho bạn nhiều tốc độ khung hình để bạn có thể lựa chọn trong cài đặt (settings) đồng thời bạn có thể điều chỉnh mà không cần rời khỏi ứng dụng. Thông thường FiLMiC Pro được cài đặt mặc định ở tốc độ khung hình là 24 khung hình/ fps.
Thay đổi tỷ lệ khung hình – Change aspect ratio
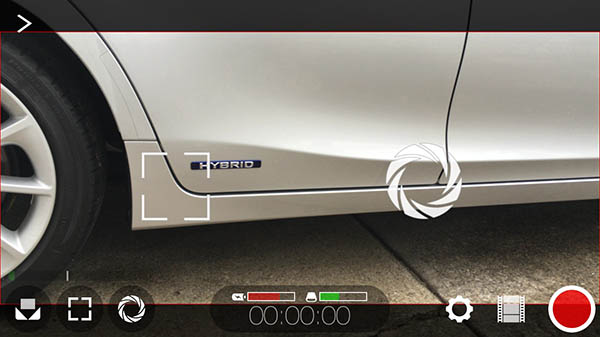
Để thay đổi tỷ lệ khung hình trong FiLMiC Pro, hãy nhấn vào Cài đặt (settings) và chọn Độ phân giải (Resolution) để tìm các tùy chọn tỷ lệ khung hình. Bạn có thể chọn tỷ lệ khung hình như: 16: 9, 17: 9, 1: 1,…
Trong bài viết sau đây, FPT Arena đã gửi đến bạn hướng dẫn quay phim bằng Filmic Pro đơn giản. Nếu bạn còn câu hỏi nào thì xin đừng ngần ngại gửi đến FPT Arena để được giải đáp. Đừng quên ghé qua FPT Arena mỗi ngày để cập nhật thêm nhiều thông tin khác nữa nhé.
Nguồn: arena.fpt.edu.vn








