Hướng dẫn chi tiết tách tóc trong Photoshop CS6
Photoshop là phần mềm hữu ích, giúp bạn cắt, ghép và tạo ra những bức ảnh độc đáo, ấn tượng. Với những bạn mới tìm hiểu về Photoshop thì có lẽ khó nhất là việc cắt ghép hình ảnh người có bộ tóc phức tạp. Chính vì vậy, trong bài viết này, FPT Arena sẽ chia sẻ với bạn cách tách tóc trong Photoshop. Hãy tham khảo nhé!

1. Tạo vùng chọn khi tách tóc trong Photoshop CS6
Khi tách tóc trong Photoshop CS6, đầu tiên bạn phải tạo vùng chọn. Có 2 công cụ để tạo vùng chọn đó là Quick Selection Tool và Pen Tool
1.1 Công cụ Quick Selection Tool
Quick Selection Tool là công cụ đắc lực khi muốn tạo vùng chọn để tách tóc trong Photoshop CS6. Ưu điểm nổi bật của công cụ này là nhanh. Các bước cụ thể như sau:
Bước 1: Chọn công cụ Quick Selection Tool (W)
Bước 2: Nhấn và bôi vùng muốn chọn
Bước 3: Giữ phím Alt và bôi để xóa bớt vùng không muốn chọn
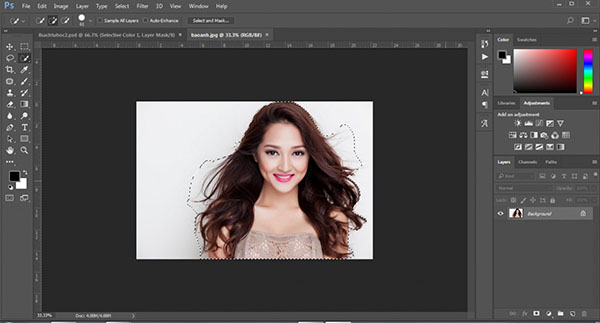
Tham khảo thêm:
1.2 Công cụ Pen Tool
Pen Tool là công cụ quen thuộc với các bạn sử dụng phần mềm AI. Trong Photoshop, công cụ này hữu hiệu khi tạo vùng chọn. Các bước tạo vùng chọn bằng công cụ Pen Tool trong Photoshop như sau:
Bước 1: Tạo đường Path quanh đối tượng muốn tách tóc (kể cả phần tóc tơ) bằng các Anchor Point của công cụ Pen Tool
Bước 2: Nhấn tổ hợp phím Ctrl + Enter để tạo vùng chọn sau khi đã tạo xong vùng khép kín
2. Xử lý viền tóc bằng công cụ Select and Mask
Bước 1: Lấy vùng chọn
Bước 2: Trên thanh Option bar bạn click vào Select and Mask
Bước 3: Xuất hiện cửa sổ làm việc mới
Bước 4: Click vào Thumbnail View để thay đổi chế độ xem
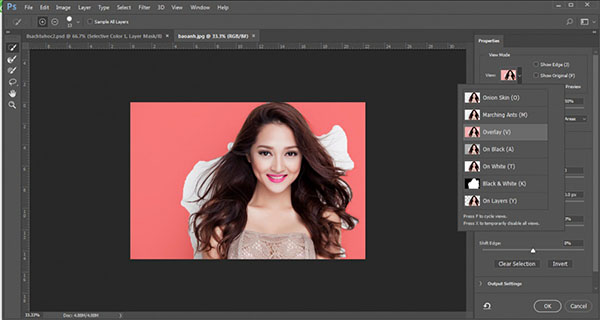
Thanh Toolbar bên trái được thay thế bằng 6 công cụ, trong đó 2 công cụ quan trọng nhất đó là:
- Quick Selection Tool: Sử dụng để lấy lại vùng chọn hoặc tô vùng viền
- Refine Edge Brush Tool: Điều chỉnh vùng biên chuyển tiếp giữa vùng không được chọn và vùng được chọn (tô vùng tóc nhiều sợi, vùng tóc tơ để phần mềm loại bỏ nền và lấy những vùng tóc đó)
Một số thông số cần chú ý tại thanh Toolbar bên trái:
- Smooth: Tạo độ mềm mại cho vùng chọn
- Feather: Tạo độ mềm mại cho vùng biên của vùng chọn
- Shift Edge: Độ chuyển dịch của vùng chọn
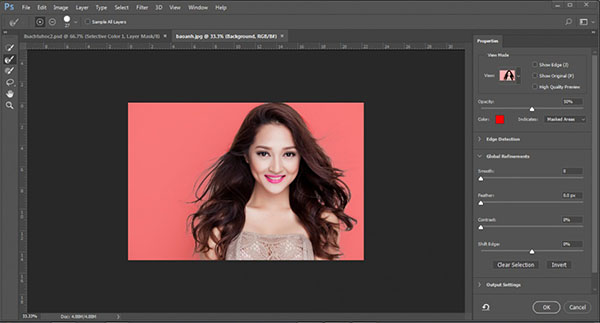
3. Tách hình khỏi nền – tách tóc trong Photoshop CS6
Bước 1: Kéo xuống phần Output
Bước 2: Click vào New Layer with Layer Mask (hình dưới)
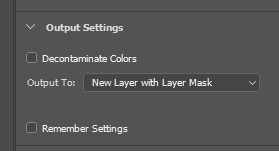
Bước 3: OK
Bước 4: Sử dụng Brush màu đen để bôi trên Layer Mask
Bước 5: Kiểm tra sản phẩm
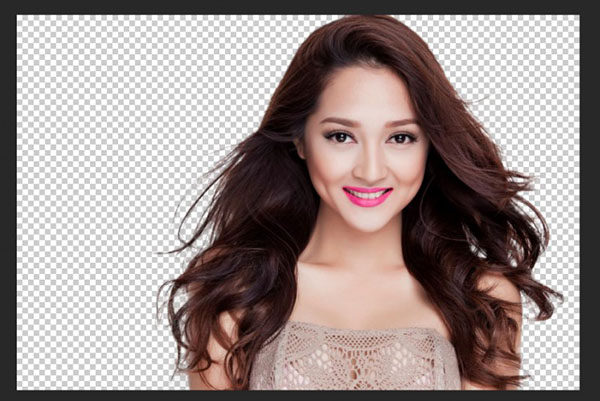
Như vậy, tách tóc trong Photoshop khá đơn giản. Tuy nhiên, để sản phẩm trở nên hoàn hảo, bạn cần đầu tư thời gian và một chút tỉ mỉ. Hy vọng, bài viết hữu ích và giúp bạn có được sản phẩm ưng ý nhất. Nếu thực hiện theo hướng dẫn nhưng chưa thành công hoặc có cách khác hay hơn, hãy thảo luận với FPT Arena bằng cách comment bên dưới bài viết. Thường xuyên ghé thăm arena.fpt.edu.vn để cập nhật thêm nhiều bài viết khác về chủ đề thiết kế đồ họa cũng như hướng dẫn các học photoshop căn bản.
Nguồn: arena.fpt.edu.vn








