Các File AI vẫn sẽ hiển thị nếu bạn mở chúng trong Photoshop. Tuy nhiên, các lớp, mảng sẽ bị gộp chung với nhau và Photoshop sẽ chỉ hiển thị những gì nằm trong Artboard của AI rồi đặt trong một Background trong suốt. Bạn có thể chuyển File AI sang PSD bằng một số công cụ trực tuyến như Aconvert.com hoặc Covertio.com. Thế nhưng, các công cụ này cũng chỉ trả về một Layer chung mà thôi. FPT Arena sẽ giúp bạn biết cách chuyển File AI sang PSD, hãy tham khảo nhé!

Khái quát về File AI và PSD
File AI là gì?
File AI là là định dạng tệp được phát triển bởi Adobe, nó dùng để mô tả bản vẽ vector đơn 1 trang bằng định dạng PDF hoặc EPS. Định dạng File AI được xuất và sử dụng bởi phần mềm AI.

PSD là gì?
PSD là tệp hình ảnh dạng Layer , thường được dùng trong Photoshop. Đây là định dạng mặc định mà phần mềm này sử dụng để lưu dữ liệu. PSD cho phép người dùng làm việc với các Layer riêng biệt của hình ảnh ngay cả khi tệp đã được lưu.

Hướng dẫn chi tiết chuyển File AI sang PSD
Bước 1: Tại cửa sổ làm việc của AI => Vào menu và chọn File
Bước 2: Chọn Export
Bước 3: Chọn Photoshop (*.PSD) tại mục Save as type
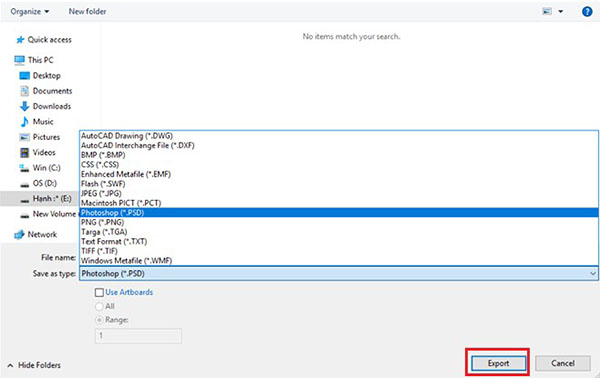
Bước 4: Xuất hiện cửa sổ mới cho phép bạn chỉnh sửa các thông số như Mode màu, độ phân giải
Bước 5: Hợp nhất Layer bằng cách đến mục Option và chọn Flat Image. Giữ nguyên Layer bằng cách chọn Write Layer. Khi đó, các Shape sẽ được tách riêng thành từng Layer khi bạn File PSD đó trong Photoshop
Hướng dẫn copy và paste từ AI sang Photoshop
Nếu muốn, bạn có thể copy và paste những Text hoặc Shape bất kỳ từ AI sang Photoshop. Các bước thực hiện như sau:
Bước 1: Chọn Shape hay Text muốn copy
Bước 2: Thực hiện copy
Bước 3: Mở Photoshop lên và paste Shape hay Text vào
Bước 4: Xuất hiện cửa sổ nhỏ với các tùy chọn như:
Shape Layer: Với tùy chọn này, bạn thực hiện paste đối tượng dưới dạng Shape và xử lý nó dưới dạng Adjustment Layer
Path: Cho phép paste đối tượng dưới dạng Path. Path là đối tượng vector và không thuộc bất cứ Layer nào. Để tạo New Layer, bạn cần chuyển Path thành vùng chọn và xử lý nó trên Layer đó
Pixel và Smart Object: Tùy chọn này cho phép đối tượng paste hiển thị giống nhau. Tức là, đối tượng paste sẽ hiển thị giống hệt đối tượng đã copy. Điểm khác nhau giữa 2 tùy chọn này đó là:
- Pixel: Khi phóng to lên sẽ bị vỡ hình, vỡ nét (tùy thuộc vào độ phân giải đã chọn)
- Smart Object: Thoải mái thu nhỏ hoặc phóng to mà không lo bị vỡ hình, vỡ nét
Hy vọng, bài chia sẻ của FPT Arena sẽ giúp bạn biết cách chuyển file AI sang PSD. Nếu làm theo hướng dẫn nhưng chưa thành công hoặc có cách thực hiện nhanh và hiệu quả hơn, hãy cho FPT Arena biết thông qua phần bình luận bên dưới bài viết. FPT Arena là trường đầu tiên ở Việt Nam đào tạo bài bản về mỹ thuật đa phương tiện. Trường có đội ngũ giảng viên giỏi chuyên môn, giàu kinh nghiệm, giáo trình chuẩn quốc tế, cơ sở vật chất hiện đại, có mối quan hệ tốt với VTV, VTC, VCCorp, Vinagame, Hoa Học Trò,… Học viên sau khi tốt nghiệp hầu như có việc làm ngay và đúng chuyên ngành đã học.
Để biết thêm thông tin về FPT Arena và không bỏ lỡ những bài chia sẻ hữu ích về thủ thuật phần mềm, thiết kế web, thiết kế đồ họa, thiết kế Game, dựng phim kỹ thuật số, phim hoạt hình 3D,… như bài viết “Hướng dẫn chi tiết chuyển file AI sang PSD” hãy truy cập arena.fpt.edu.vn thường xuyên nhé!
Nguồn: arena.fpt.edu.vn








