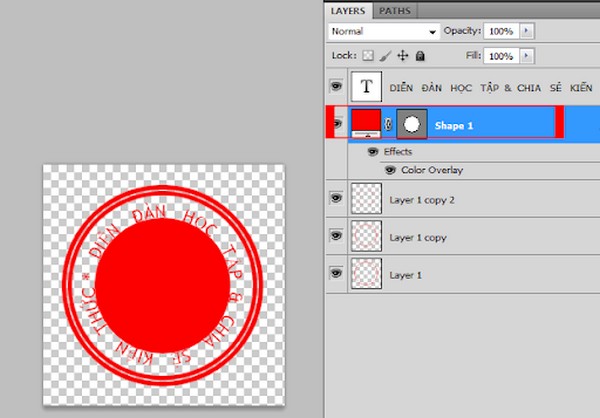Hiện nay, có khá nhiều cách vô cùng đơn giản và dễ dàng để có thể tạo ra con dấu cho các tác phẩm của mình, bạn có thể sử dụng nhiều phần mềm khác nhau để tạo ra chúng. Bài viết này sẽ giới thiệu cũng như hướng dẫn cho các bạn cách tạo con dấu online đơn giản và thuận tiện trên các nền tảng phổ biến như Word, Paint, Photoshop. Hãy cùng tham khảo bài viết này để tích lũy thêm cho mình những kỹ năng và kiến thức nhé!
Tại sao cần tạo con dấu
Con dấu được xem là một hình thức ký hiệu đặc biệt được dùng ở trong các hình ảnh, văn bản nhằm phân biệt được cá nhân này với cá nhân khác, tổ chức này với tổ chức khác, thương hiệu này với thương hiệu khác một cách đơn giản và rõ ràng. Ngoài ra con dâu được sử dụng phổ biến như thay thế cho chữ ký để ký kết hợp đồng, dự án từ đó tăng thêm phần chuyên nghiệp cho người sử dụng.
Thêm nữa, với thời đại công nghệ 4.0 ngày càng phát triển nên việc con dấu online đã trở thành một phần quan trọng nhằm tránh cho việc các thông tin, hình ảnh bị đánh cắp trên nền tảng internet. Bạn có thể thêm con dấu online nổi hoặc chìm dưới hình ảnh của sản phẩm để khẳng định quyền sở hữu cùng như tăng thêm phần uy tín khi người dùng nhìn vào
Hướng dẫn tạo con dấu đơn giản và thuận tiện
Như đã nói, hiện nay có rất nhiều cách để có thể tạo được con dấu online vô cùng đơn giản và thuận tiện. Dưới đây chúng tôi sẽ hướng dẫn đến những thao tác thực hiện tạo con dấu online trên một số nền tảng phổ biến vô cùng đơn giản và dễ dàng. Ở đây lấy ví dụ với câu “Diễn đàn học tập và chia sẻ kinh nghiệm – Ban quản trị FPT Arena”
Tạo con dấu đơn giản với Word và Paint
Nếu bạn không sử dụng được phần mềm Photoshop nhưng vẫn muốn tạo ra con dấu online cho riêng mình thì có thể tham khảo cách tạo con dấu online với phần mềm Word và Paint có sẵn trên máy tính. Tuy không thể tạo được những mẫu chữ ký phức tạp, cầu kỳ nhưng những kiểu đơn giản thì hai phần mềm này hoàn toàn có thể làm được. Cụ thể các bước thực hiện như sau:
Bước 1: Mở Word lên và tạo các khung vòng tròn lớn màu đỏ.
Bước 2: Bạn tạo tiếp 1 vòng tròn nhỏ hơn có cùng tâm và màu đỏ.
Bước 3: Bấm vào chức năng WordArt Gallery có biểu tượng hình chữ A nghiêng chọn kiểu chữ thẳng.
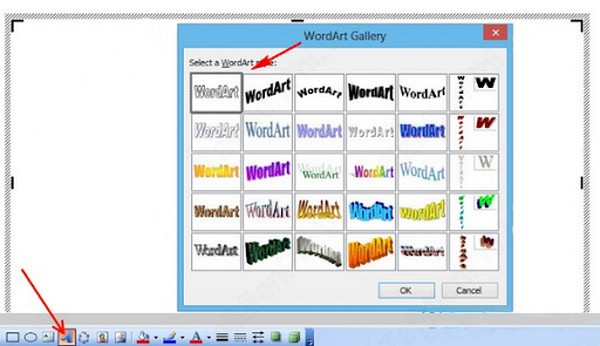
Bước 4: Một bảng Edit WordArt Text hiện ra, bạn gõ chữ vào ô Text “Ban quản trị FPT Arena” để hiện thị bên trên con dấu.
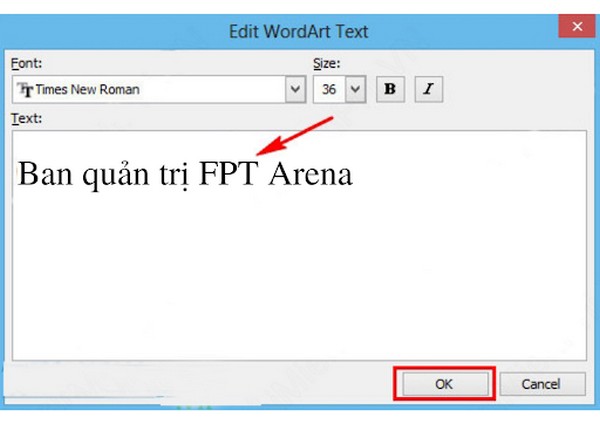
Bước 5: Bạn căn chỉnh chữ vào chỗ giữa con dấu và để thay đối màu cho tất cả các đối tượng bạn vào Format chọn AutoShape…
Bước 6: Vào bảng bạn chọn màu và các tùy chọn khác cho đối tượng sau đó bấm OK.
Bước 7: Chọn vào chức năng WordArt Gallery có biểu tượng hình chữ A nghiêng chọn chữ uốn thành chữ C trở xuống
Bước 8: Tương tự bước 4, bảng Edit WordArt Text hiện ra bạn gõ chữ “Diễn đàn học tập &” vào ô Text để hiện thị chỗ giữ con dấu và chỉnh màu cho chữ.
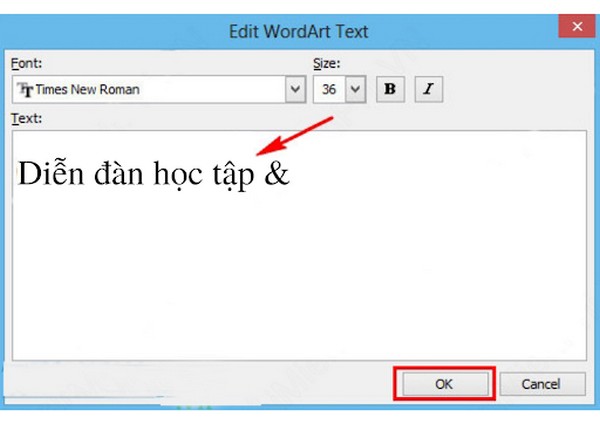
Bước 9: Căn chỉnh cho chữ lọt vào giữa viền trên bằng chức năng Arch Up(curve) mặt khác bạn cũng cần sử dụng chuột để căn chỉnh, kéo thả sao cho hợp lý.
Bước 10: Tiếp tục bấm vào chức năng WordArt Gallery có biểu tượng hình chữ A nghiêng và chọn chữ uốn thành chữ C trở xuống
Bước 11: Một bảng Edit WordArt Text hiện lên, bạn gõ chữ “chia sẻ kinh nghiệm” vào ô Text phía dưới để hiện thị dòng chữ bên dưới con dấu. Nhấn OK để hoàn thành
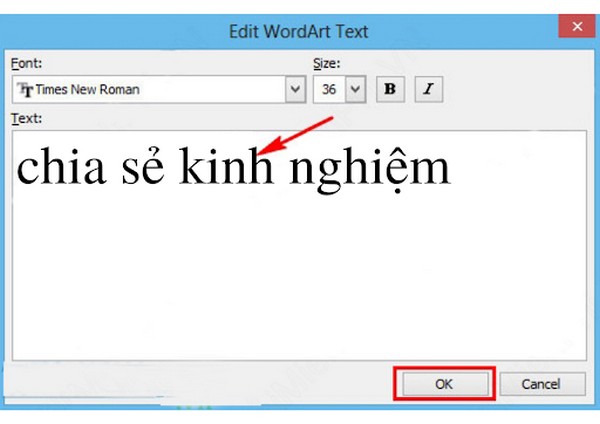
Bước 12: Căn chỉnh cho chữ lọt vào giữa viền dưới bằng chức năng Arch Down(curve). Ngoài ra, bạn dùng chuột kéo và chỉnh chữ sao cho chữ lọt vào giữa hai vòng tròn
Bước 13: Sau khi phác thảo cơ bản đã hoàn thành. Bạn chỉ việc Copy hình con dấu này từ Word đã tạo và mở trong ứng dụng Paint lên rồi Paste vào đó, cuối cùng là lưu lại thành ảnh.
Tham khảo thêm:
- Watermark là gì? Những điều cần biết liên quan về Watermark
- Hiệu ứng tan biến là gì? Hướng dẫn làm hiệu ứng tan biến đơn giản trong photoshop
Tạo con dấu đơn giản với Photoshop
Với phần mềm Photoshop, bạn cũng có thể tạo con dấu online để chèn vào các ấn phẩm của mình như hình ảnh, văn bản,… Cụ thể các bước thực hiện để tạo con dấu trên Photoshop như sau:
Bước 1: Mở ứng dụng Photoshop và tạo 1 file mới với kích thước phù hợp và chọn nền trắng hoặc trong suốt tùy với nhu cầu sử dụng.
Bước 2: Sử dụng công cụ Elliptical Marquee Tool (M) vẽ một vòng tròn. Lưu ý bạn phải nhấn Shift khi vẽ để có 1 hình tròn như ý.
Bước 3: Bạn nhấp chuột phải vào ngay trên cung tròn, chọn Stroke. Trong cửa sổ Stroke bạn chọn width (độ dày) để tùy chỉnh nét lớn hay nhỏ tùy ý, trong ví dụ này chọn width: 5px, color: chọn màu đỏ. Sau khi chọn xong nhấn OK nếu muốn loại bỏ vùng chọn thì nhấn tổ hợp phím Ctrl + D.
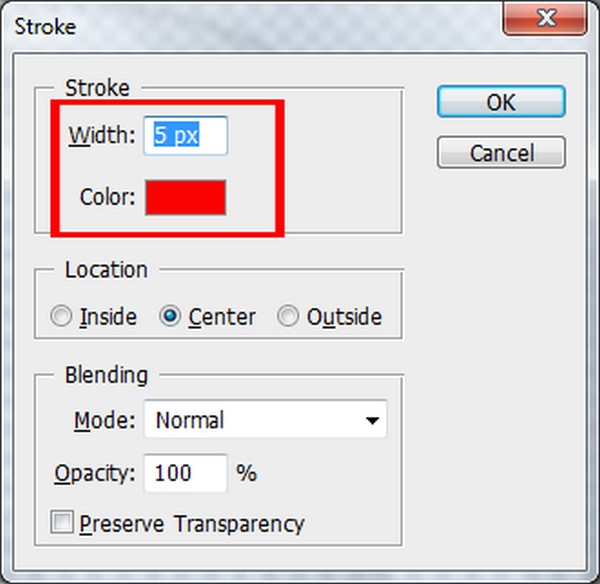
Bước 4: Bây giờ bạn tạo thêm một hình tròn nhỏ hơn hình tròn trước đó một chút. Bạn click phải vào layer 1 >> Duplicate Layer >> Ok bạn sẽ được một Layer 1 copy. Tiếp đó trên Layer 1 đã copy bạn nhấn tổ hợp phím Ctrl +T tiếp đó nhấn tiếp Shift +Alt và kết hợp với chuột để điều chỉnh cho hình tròn nhỏ lại.
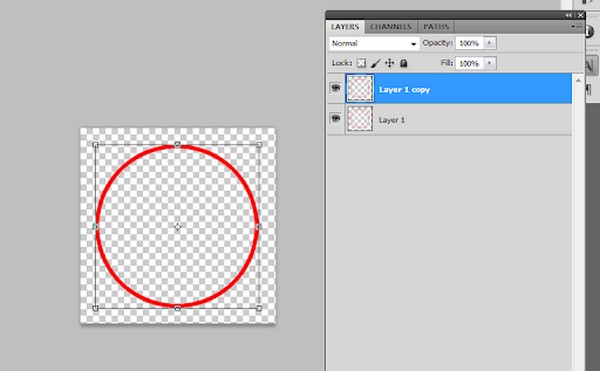
Bước 5: Giống như bước 4, bạn tạo được một Layer 1 copy 2 nằm trong cùng.
Bước 6: Tiếp theo bạn tạo chữ bao quanh vòng tròn trong cùng. Bạn nhấn Shift + Ctrl + N để tạo thêm 1 layer mới, sau đó dùng công cụ Ellipse tool vẽ 1 hình tròn sao cho lớn hơn hình tròn trong cùng một chút. Sau đó click phải chuột chọn Free Transform Path >> Bây giờ hãy dùng công cụ text đưa chuột lên hình tròn và bắt đầu viết chữ bao quanh hình tròn nhỏ. Sau khi hoàn tất việc đánh văn bản, click phải chọn Delete để xóa hình tròn màu đỏ bên trong.
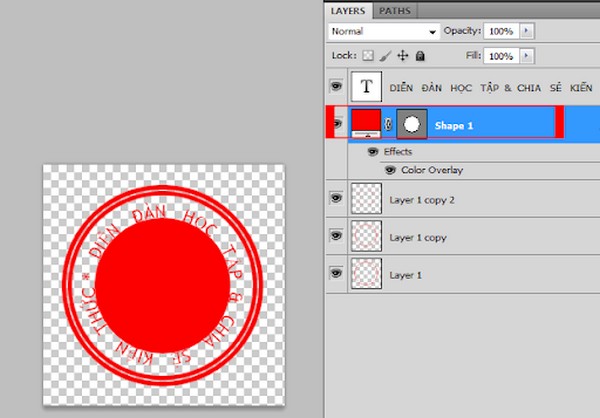
Bước 7: Tiếp theo bạn dùng công cụ text để viết nội dung bên trong hình tròn nhỏ. Sau khi hoàn tất bạn đã có được con dấu online và có thể sử dụng trong các ấn phẩm của mình
Lời kết
Bài viết trên đây là toàn bộ hướng dẫn về cách tạo con dấu online đơn giản với các phần mềm Word, Paint và Photoshop. Hy vọng thông qua bài viết bạn có thể tạo được con dấu mang dấu ấn cho riêng mình cũng như đẹp và chất lượng hơn. Nếu bạn có bất kỳ khó khăn hay băn khoăn gì về bài viết vui lòng liên hệ ngay với FPT Arena để nhận được lời giải đáp cũng như sự hỗ trợ sớm nhất nhé!
Nguồn: arena.fpt.edu.vn