Cách render After Effect đơn giản, nhanh chóng
Render hay còn gọi là xuất File, được hỗ trợ trong After Effect và Premiere. Trong bài viết này, FPT Arena sẽ cùng bạn học cách render After Effect dạng Video và GIF đơn giản, nhanh chóng.

Cách render After Effect đơn giản
Cách render After Effect dạng Video
Cách render After Effect dạng Video với 10 bước đơn giản:
Bước 1: Mở phần mềm After Effect
Bước 2: Bật chức năng Transparent cho Video
Bước 3: Màn hình hiển thị ô vuông caro
Bước 4: Kiểm tra thông số trong Composition
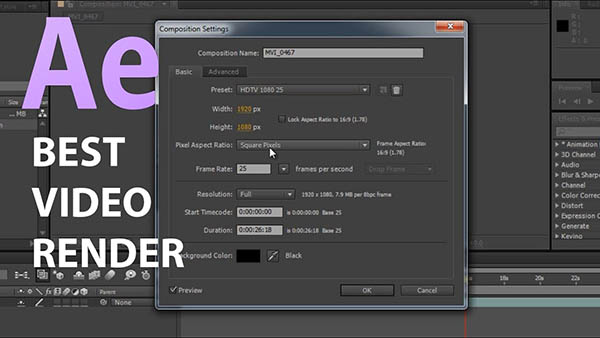
Bước 5: Để bảng xuất File hiện ra, bạn nhấn Ctrl + M hoặc dùng lệnh File => Export => chọn Add to render queue
Bước 6: Hiển thị cửa sổ thông số bằng cách nhấp vào Lossless tại mục Output Module (hình dưới)
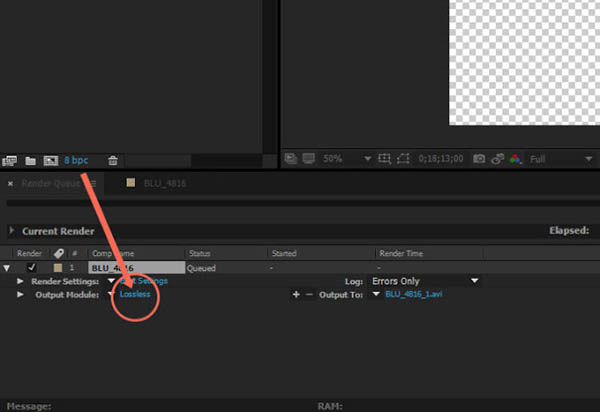
Bước 7: Tại mục Format Option => chọn Codec để xuất File Video Alpha
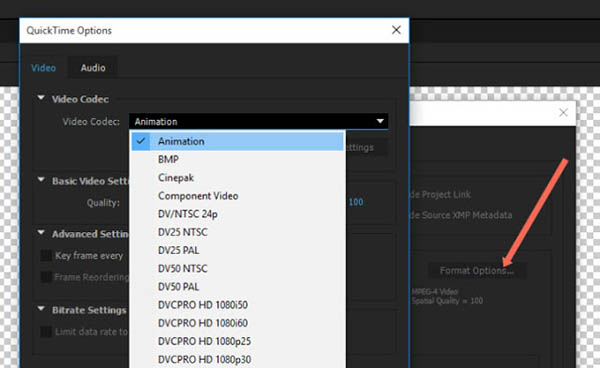
Bước 8: Chọn RGB + Alpha và Channels để After Effect hiểu bạn muốn chọn vật thể đúng màu như hiển thị, không Background
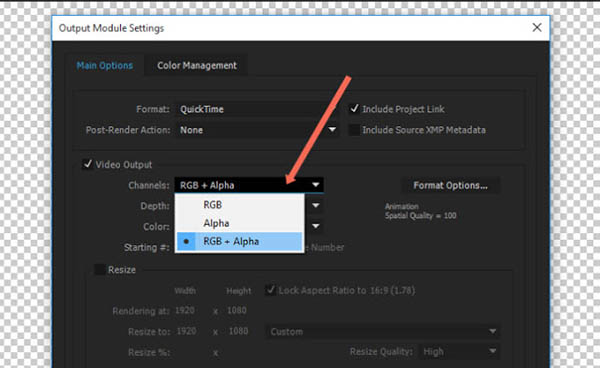
Bước 9: Chọn đường dẫn cho File
Bước 10: Render
Cách render After Effect dạng GIF
Cách render After Effect dạng GIF được thực hiện theo các bước sau:
Bước 1: Xuất File Video trước. Video của bạn có thể là AVI hoặc MP4. Bạn nên xuất Video dạng đuôi MP4 vì File được nén nên rất nhẹ
Bước 2: Dùng tổ hợp phím Ctrl + O để import Video vào Photoshop => Video được đưa vào dưới dạng Video Layer
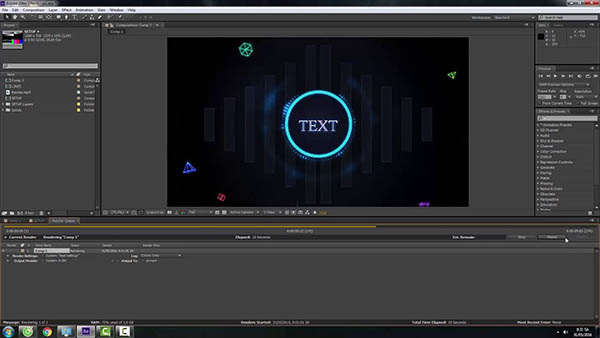
Bước 3: Để File khi import sẽ bắt đầu được render bằng cách vào File => Export => Save for web
Bước 4: Cài đặt thông số cho File GIF
- Giảm dung lượng File và quy định cách sử dụng màu trong File GIF: Selective to Adaptive
- Số lượng màu được render ra File: Colors
- Hỗ trợ kênh Alpha: Transparency
- Chuyển màu File GIF sang màu được hỗ trợ: Convert to sRGB
- Quy định phần thông tin của GIF khi render: Metadata
- Quy định chất lượng File GIF khi render: Quality
Một vài lưu ý khi render After Effect
- Khi render trong After Effect bạn phải sử dụng đúng card đồ họa. Những card đồ họa bạn có thể chọn để làm tăng tốc độ khi chuyển đổi như Quadro, Geforce hay Tesla
- Nếu sử dụng phần mềm After Effect đồng nghĩa với việc RAM của bạn phải được nâng cấp (4GB hoặc hơn)
- Sử dụng ổ cứng SSD để làm tăng tốc độ khi render After Effect
- Giảm Pre – Comps giúp tăng tốc khi render
- Nên chọn bộ Codec ProRes hoặc Codec H.264
- Cập nhật phiên bản mới nhất của phần mềm After Effect
- Tắt Depth of Field, Motion Blur và 3D nếu không thực sự cần thiết khi render trong After Effect
- Nên chọn lọc hiệu ứng sẽ sử dụng để thời gian render được nhanh hơn

Hướng dẫn mà FPT Arena đưa ra trên đây đã giúp bạn biết cách render After Effect chưa? Nếu chưa thành công, đừng ngại cho FPT Arena biết bằng cách comment bên dưới bài viết nhé! Đừng quên ghé thăm arena.fpt.edu.vn thường xuyên để cập nhật thông tin liên quan đến thiết kế đồ họa, thiết kế web & kỹ thuật số, thiết kế đồ họa game, dựng phim hoạt hình 3D, phim kỹ thuật số,…
Nguồn: arena.fpt.edu.vn








