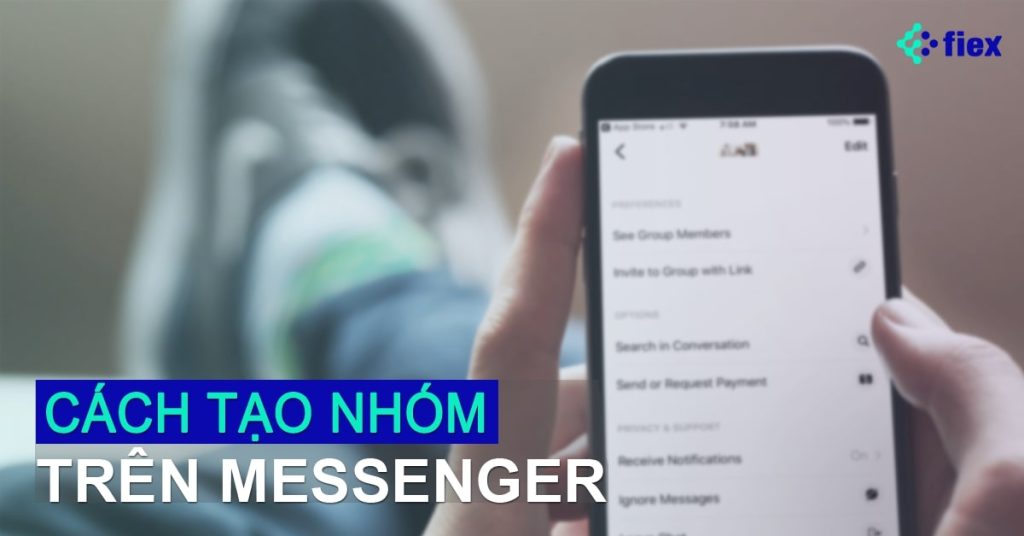Share
Nếu bạn đang đọc bài viết này thì chắc chắn bạn đang muốn biết nhanh cách tạo nhóm chat trên Messenger, dù là để họp mặt vì công việc, hay chat chit cùng bạn bè…
Bài viết này đều sẽ giúp bạn tạo nhóm trên Messenger thành công chỉ trong vài bước đơn giản!
Trong nội dung này, tôi sẽ hướng dẫn cách tạo nhóm trên Messenger bằng máy tính và điện thoại vô cùng đơn giản và cả cách tạo nhóm chat video thú vị mới toanh từ Facebook nhé!
Bắt đầu nào!
Cách tạo nhóm chat Facebook bằng điện thoại nhanh nhất
Đầu tiên, tôi sẽ hướng dẫn bạn tạo group chat trên chính chiếc điện thoại thông minh của mình. Bật “công tắc” tập trung và làm theo tôi nhé:
Bước 1: Mở ứng dụng Messenger dành cho phiên bản mobile => Click vào icon hình cây viết ngay phí trên trung chat của bạn => Chọn “tạo nhóm mới”
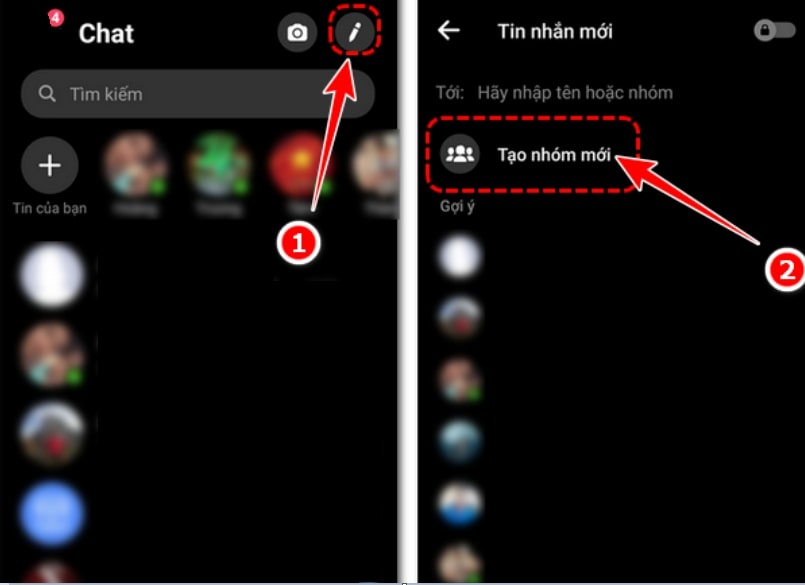
Bước 2: Tiếp theo, tại bước này bạn tiến hành chọn những tài khoản bạn bè, người thân để thêm vào group => Sau đó, chọn “Tạo”. Thế là bạn đã hoàn thành cách tạo group chat trên Messenger rồi đấy.

Mẹo: Nếu như bạn có rất nhiều group để thảo luận những chủ đề riêng, thì đặt tên gợi nhớ cho từng group sẽ là điều nên làm đấy. Để tiến hành đặt tên nhóm trò chuyện Messenger bạn tham khảo mục nội dung “Cách đặt tên cho cuộc trò chuyện Messenger” ở dưới nhé!
2 Cách tạo nhóm chat trên Messenger bằng máy tính đơn giản
Cách tạo nhóm Messenger trên trình duyệt máy tính
Tương tự như cách tạo nhóm chat bằng mobile, cách lập nhóm chat trên Messenger bằng máy tính sẽ bao gồm các thao tác sau:
Bước 1: Bạn tiến hành truy cập vào messenger trên trình duyệt và đăng nhập
Bước 2: Sau khi đăng nhập thành công, tại khung chat bạn click vào icon hình cây viết (ảnh dưới)
Tiếp theo, nhập tất cả tên tài khoản bạn bè, người thân mà bạn muốn tham gia vào group mới này (thậm chí bạn thêm cả nhóm chat trên messenger hay fanpage đều được)

Bước 3: Cuối cùng, bạn hãy gửi tin nhắn và trò chuyện đi nào.
Bây giờ bạn có thể thiết lập các thông tin như: tên nhóm, biệt danh thành viên trong nhóm, biểu tượng… và nhắn tin, call video tùy mục tiêu lập nhóm nhé!
Cách tạo nhóm chat trên Messenger App
Ngoài 2 hướng dẫn trên bạn cũng có thể áp dụng cách tạo nhóm Messenger trên máy tính với phiên bản ứng dụng Messenger – dành riêng cho desktop.
Tuy nhiên đây là hình thức nhóm chat video, các thành viên sẽ cùng nhau tham gia các hoạt động như trò chuyện, chơi game, xem video, học tập…
Nếu bạn muốn thử tạo nhóm trò chuyện trên Facebook với mục đích này thì theo dõi hướng dẫn dưới đây nhé.
Đầu tiên, bạn tải ứng dụng Messenger dành cho máy tính tại đây và cài đặt theo các bước sau:
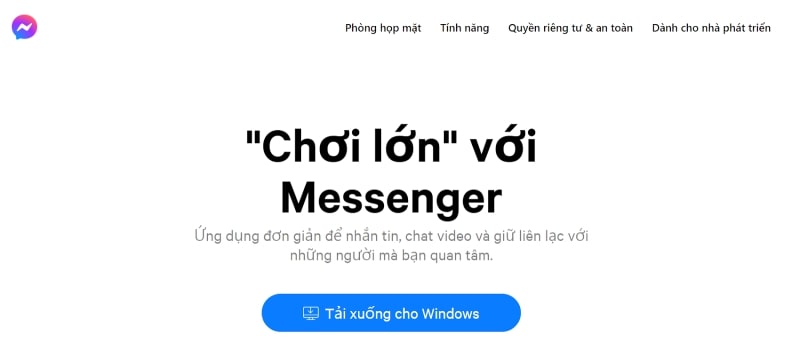
Bước 1: Sau khi hoàn thành tải ứng dụng, bạn nhấn vào như ảnh để cài đặt.

Bước 2: Cài đặt thành công. Bạn mở app lên và chọn Create a room như ảnh nhé.
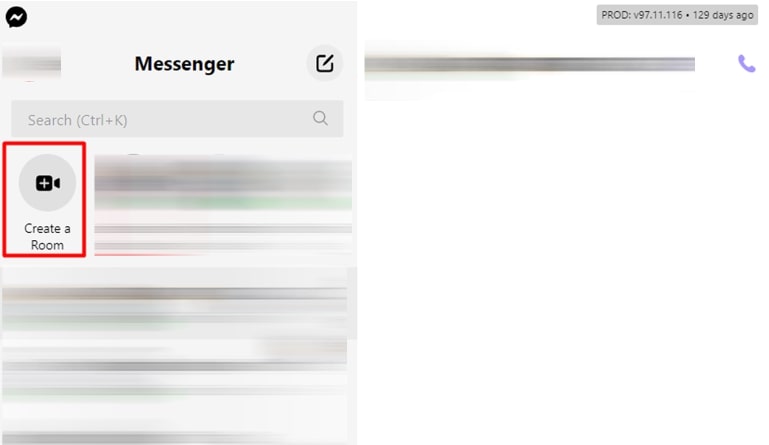
Bước 3: Nhấn vào Room Activity (Hoạt động trong phòng chat) và Who can discover and join? (Ai có thể tìm và tham gia phòng chat?) để thiết lập nội dung cũng như khả năng hiển thị của phòng chat.
Sau đó nhấn Create để tạo group chat trong Facebook Messenger App.

Bước 4: Sau khi nhấn tạo, bạn sẽ được chuyển đến phần tìm kiếm và thêm người tham gia chat nhóm. Chọn thành viên xong thì nhấn Join room để cùng vào phòng chat nhé.

Sau khi các thành viên join room đầy đủ thì bạn đã có nhóm chat cùng nhau “chơi lớn” vượt qua mùa dịch nhàm chán rồi đấy! 😉
Dưới đây, tôi sẽ mô tả các thao tác thiết lập và quản lý nhóm chat trên messenger mà chắc chắn bạn sẽ cần nên đừng bỏ qua nha.
Các thao tác quản lý nhóm
Làm cách nào để bật và tắt thông báo về cuộc trò chuyện nhóm trên Facebook?
Khi tham gia vào một cuộc trò chuyện nhóm, bạn có thể bật hoặc tắt thông báo về các tin nhắn, cảm xúc về và lượt nhắc.
Đây là cách bật hoặc tắt thông báo về cuộc trò chuyện nhóm nếu bạn muốn điều chỉnh nó:
Bật/Tắt thông báo tin nhắn nhóm Messenger trên điện thoại:
- Trước tiên, hãy mở cuộc trò chuyện nhóm mà bạn muốn điều chỉnh tính năng thông báo tin nhắn.
- Tiếp theo, ở ngay đầu khung chat, bạn click vào tên cuộc trò chuyện hoặc tên những người tham gia.
- Sau đó, ngay bên dưới tên của cuộc trò chuyện, bạn click vào “Tắt” và chọn thời gian bạn muốn tắt thông báo cho cuộc trò chuyện này.
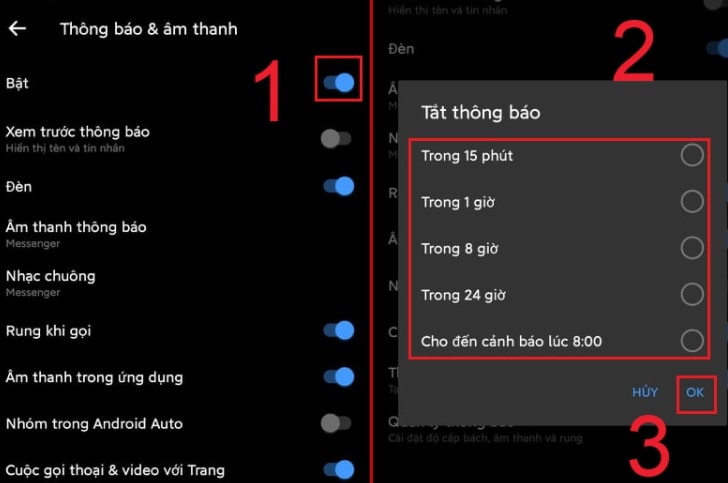
- Ngược lại, để bật lại thông báo bạn hãy click vào “Bật” lại thông báo.
Bật/Tắt thông báo tin nhắn nhóm Messenger trên máy tính
Đối với các theo tác thực hiện trên máy tính bạn sẽ có 2 cách cho từng phiên bản.
Messenger trên máy tính:
- Các bước để bật/tắt thông báo Messenger ngay trên máy tính, bạn sẽ thực hiện tương tự như trên phiên bản mobile.
- Tiến hành mở cuộc trò chuyện nhóm mà bạn muốn điều chỉnh.
- Click vào biểu tượng 3 chấm dọc, rồi tiếp tục click chọn “Tắt” thông báo.
- Chọn khoảng thời gian bạn muốn tắt thông báo về cuộc trò chuyện rồi click Xác nhận.
Ứng dụng Messenger Máy tính (messenger.com):
- Ngay trong khung Chat, bạn di chuyển chuột qua cuộc trò chuyện nhóm.
- Click vào icon 3 chấm ngang, tiếp tục click chọn “Tắt”.

- Sau đó, chọn khoảng thời gian bạn muốn tắt thông báo về cuộc trò chuyện rồi click vào “Tắt”.
Cách rời khỏi nhóm nói chuyện trong Facebook
Hướng dẫn cách rời khỏi nhóm Messenger trên từng ứng dụng.
Rời khỏi nhóm Messenger trên điện thoại:
- Trong phần khung Chat, bạn bật cuộc trò chuyện của nhóm muốn rời khỏi lên.
- Click vào tên của mọi người trong cuộc trò chuyện ngay trên cùng.
- Cuối cùng, cuộn xuống và click vào “Rời khỏi đoạn chat” rồi “Rời khỏi”.
Rời khỏi nhóm Messenger trên máy tính:
- Như phiên bản mobile, bạn tiến hành mở cuộc trò chuyện nhóm.
- Click vào icon có 3 chấm ngang ở trên cùng bên phải.
- Click vào “Rời khỏi đoạn chat” => Chọn “Rời khỏi đoạn chat”.
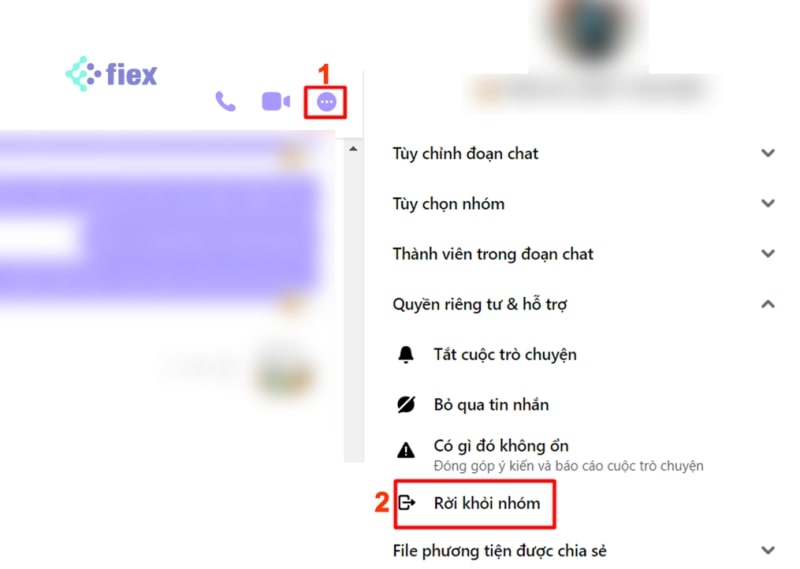
Rời khỏi nhóm Messenger trên ứng dụng máy tính (messenger.com):
- Trong Chat bạn di chuyển chuột vào cuộc trò chuyện nhóm.
- Click vào icon 3 chấm ngang chọn “Rời khỏi nhóm”.

Lưu ý:
- Khi bạn rời khỏi nhóm những người còn lại trong cuộc trò chuyện sẽ nhận được thông báo bạn đã rời khỏi nhóm và bạn sẽ không nhận được tin nhắn từ group đó nữa.
- Ngoài ra, bạn chỉ có thể rời khỏi cuộc trò chuyện nhóm từ 3 người trở lên. Tức là, bạn không thể rời khỏi cuộc trò chuyện hai người.
Cách nhắc đến ai đó trong cuộc trò chuyện nhóm trên Messenger
Trong quá trình chát bạn muốn nhắc đến một ai đó, bạn thực hiện theo hướng dẫn dưới đây:
- Mở cuộc trò chuyện nhóm.
- Nhập @ rồi nhập tên người mà bạn muốn nhắc đến.
- Cuối cùng, viết tin nhắn và gửi.
Lưu ý: Chỉ những người đang tham gia cuộc trò chuyện nhóm mới có thể được nhắc đến trong tin nhắn.
Cách bắt đầu cuộc trò chuyện bí mật trên Messenger
Đặc biệt với tính năng này sẽ không hỗ trợ trên phiên bản trên máy tính. Tuy nhiên, bạn vẫn có thể thực hiện ngay trên điện thoại của mình.
Lưu ý:
Cuộc trò chuyện bí mật trên Messenger chỉ thực hiện khi bạn và người đó đang nói chuyện với nhau.
Bạn có thể được yêu cầu bật Cuộc trò chuyện bí mật trong cửa sổ mới. Vì vậy, hãy click vào Cuộc trò chuyện bí mật trong cửa sổ để bật và tiếp tục trò chuyện.
Cách bắt đầu một cuộc trò chuyện bí mật:
- Trong phần Chat, bạn click vào icon hình cây bút ở góc trên cùng bên phải để tạo đoạn hội thoại mới
- Tiếp theo chọn icon hình ổ khóa kéo ngang tượng trưng cho “Bí mật” ở góc trên cùng bên phải.
- Chọn người mà bạn muốn nhắn tin.
- Ngoài ra bạn có thể chọn icon <Đồng hồ> để hẹn giờ tin nhắn sẽ biến mất

Cách thêm ai đó vào cuộc trò chuyện nhóm trong Messenger
Tính năng này bạn chỉ có thể thực hiện được trên thiết bị điện thoại thông minh.
Cách thêm thành viên vào cuộc trò chuyện:
- Trong Messenger, mở cuộc trò chuyện mà bạn muốn thêm thành viên vào.
- Click chọn tên người ở đầu cuộc trò chuyện.
- Kéo xuống và chọn “Tạo nhóm” hoặc “Thêm người”.
- Chọn hoặc nhập tên người muốn thêm và click vào Gửi tin nhắn hoặc Thêm.
Lưu ý: Bất kỳ ai được thêm vào cũng sẽ thấy tất cả tin nhắn trước đó trong cuộc trò chuyện nhóm.
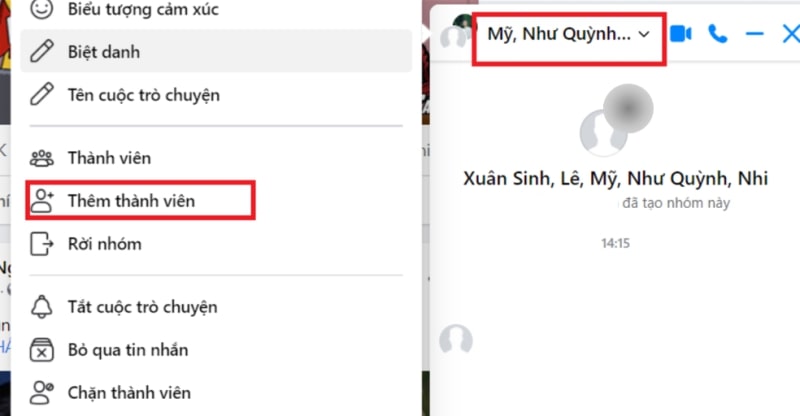
Cách đặt tên cho cuộc trò chuyện nhóm trong Messenger
Đặt tên nhóm Messenger trên điện thoại
Click vào icon chữ i ở góc trên bên phải của group => Click vào tên nhóm để tiến hành thay đổi => Nhấn Lưu để đổi tên nhóm.

Ngoài ra, trong giao diện group chat, bạn có thể thay đổi ảnh đại diện hoặc bổ sung thêm người vào nhóm Messenger.
Đặt tên nhóm Messenger trên máy tính:
- Trong nhóm trò chuyện muốn đổi tên, bạn click vào (3 dấu chấm), rồi chọn “Tùy chỉnh đoạn chat”.
- Chọn “Đổi tên đoạn chat” để đặt tên.

- Sau đó, nhập tên cho cuộc trò chuyện và Lưu là xong!
Kết luận
Đây là hướng dẫn cách tạo nhóm trên Messenger trên máy tính và điện thoại mà bạn có thể dễ dàng áp dụng và thành công chỉ trong một “nốt nhạc”.
Nếu như bạn thấy bài viết hữu ích hoặc thú vị đừng ngại ủng hộ FIEX tại Fanpage FIEX Marketing nhé!
Chúc bạn thành công!
Theo: Fiexmarketing.com