Chỉnh sáng trong photoshop dù là thủ thuật khá đơn giản nhưng đôi khi hỗ trợ cực đắc lực, giúp bức ảnh của bạn trông nâng tầm chất lượng hơn đáng kể.
Chỉnh sáng trong photoshop vốn là câu chuyện vô cùng đơn giản với những design, người chỉnh sửa ảnh chuyên nghiệp nhưng lại là khó khăn của không ít người mới học hoặc gia nhập Photoshop. Thực tế, có khá nhiều cách để bạn thực hiện chỉnh sáng này. Từ đó, giúp bức ảnh trở nên thu hút hơn, có điểm nhấn hơn và trông bắt mắt hơn. Dưới đây là những thông tin chia sẻ cách thực hiện thao tác chỉnh sáng ảnh trong photoshop, giúp bạn từng bước trở thành một designer chuyên nghiệp, hãy cùng điểm qua nhé!
Khi nào cần chỉnh sáng cho ảnh trong Photoshop?
Thực tế, nhu cầu chỉnh sáng ảnh nói chung hay chỉnh sáng từng vùng trong photoshop nói riêng sẽ tùy thuộc vào mỗi người. Nói chính xác hơn là cách bạn cảm nhận hình ảnh có đang thiếu sáng không hoặc có đang đáp ứng cho mục đích sử dụng hay chưa.

Với việc xác định ảnh có thiếu sáng không, cần lưu ý, bạn nên hiệu chỉnh màn hình và xác định được màn hình đang hiển thị màu sắc đúng chuẩn. Một số trường hợp, ảnh hiển thị mang đến cảm giác quá tối, thiếu sáng chỉ vì màn hình kém chất lượng, hiệu chuẩn kém.
Chi tiết cách chỉnh sáng trong photoshop
Khi đã xác định được bức ảnh đang trong tình trạng thiếu sáng, cần can thiệp chỉnh sáng ảnh trong photoshop, bạn có thể tham khảo những cách thức sau:
Dùng công cụ Brightness – Contrast – Exposure
Có thể nói Brightness/ Contrast được xem là công cụ chỉnh sáng cơ bản, đáp ứng tính nhanh, đơn giản hàng đầu. Tuy nhiên, hiệu quả chỉnh sáng là cách thức này mang lại chắc chắc cũng sẽ khiến bạn thật sự hài lòng, khắc phục tình trạng bức ảnh quá tối.
Brightness được ứng dụng chủ yếu trong việc chỉnh sửa tone màu trung bình cho bức ảnh. Đồng thời, thực hiện loại bỏ các điểm màu tối nhất nhưng không làm ảnh hưởng đến tổng thể bố cục, kết cấu của bức ảnh ấy.
Cách thực hiện
Cách thức chỉnh sáng với Brightness/ Contrast tiến hành tương ứng như sau:
Bước 1: Click vào Open, nhấn chọn File chứa ảnh cần thực hiện chỉnh sáng.
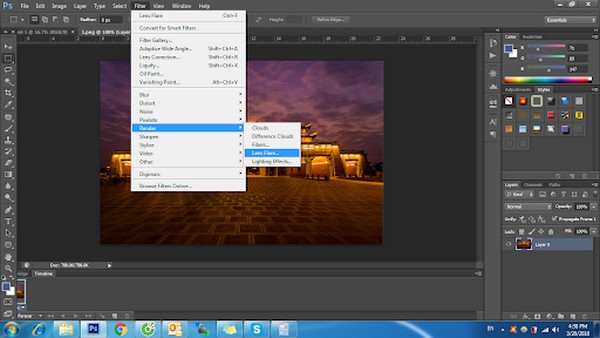
Bước 2: Click chọn Image, chọn Adjustments, nhấn tại mục Brightness / Contrast.
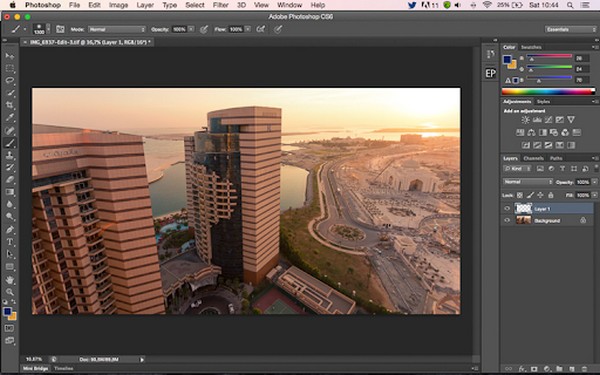
Bước 3: Tại hộp thoại Brightness / Contrast hiện ra, nhấn chọn tại Preview để xem sự thay đổi tương ứng khi thực hiện chỉnh sửa thông số.
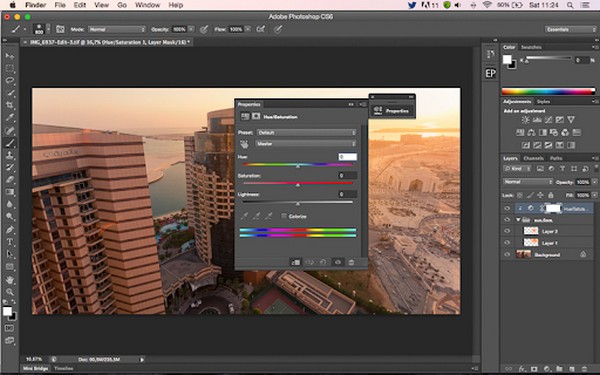
Bước 4: Click chọn Auto – giúp phần mềm tự động điều chỉnh độ sáng. Ngoài ra, người dùng cũng có thể điều chỉnh độ sáng theo mong muốn thông qua việc chỉnh 2 thanh trượt Brightness và Contrast.
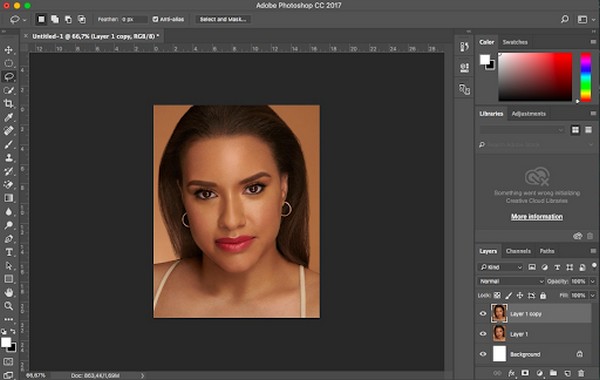
Lưu ý
Trong đó, cần lưu ý:
Brightness: Tiến hành chỉnh độ sáng tối cho những điểm màu trung tính. Bạn sẽ thực hiện trượt thanh sang phía bên trái để làm tối hoặc trượt sang phải để tăng sáng.
Contrast: Tiến hành chỉnh độ tương phản cho các chi tiết ảnh. Tương ứng, bạn cần trượt phải nếu muốn tăng độ tương phản và trượt sang trái để giảm.
Tìm hiểu thêm:
- Hướng dẫn cách lật ảnh trong Photoshop đơn giản, nhanh chóng
- Tổng hợp các cách tạo khung trong photoshop
Chỉnh độ sáng trong Photoshop với công cụ Exposure
Tương tự với Brightness / Contrast, bạn cũng có thể thực hiện chỉnh sáng nhanh và đơn giản với công cụ Exposure. Điểm khác biệt điển hình của Exposure chính là chúng hỗ trợ tăng sáng tối cho tổng thể bức ảnh ảnh chứ mà không phải chỉ tác động đến tone màu trung tính. Đó cũng là lý do bạn cần chú trọng, tránh việc tăng các thông số quá cao, từ đó làm mất đi những chi tiết trên khung ảnh.
Cách thực hiện
Cách thức thực hiện chỉnh sáng da trong photoshop nói riêng hay chỉnh sáng nói chung với Exposure như sau:
Bước 1: Trên phần mềm, nhấn chọn Image, chọn Adjustments và click tại Exposure.
Bước 2: Thực hiện điều chỉnh các thanh trượt tương ưng trong hộp thoại hiện ra và nhấn OK để hoàn tất.

Lưu ý:
Trong đó, với cách chỉnh sáng này, khuyên dùng cho bạn gồm:
- Exposure: +0.66
- Offset: +0.0296
- Gamma Correction: 1.00
Cần lưu ý về các thông số sẽ gồm:
- Exposure: Tiến hành chỉnh độ rực sáng cho bức ảnh. Theo đó, khi thực hiện chỉnh thông số quá cao, ảnh sẽ bị cháy sáng.
- Offset: Nếu thông số này lớn hơn 0 thì ảnh tương ứng sẽ bị phủ 1 lớp trắng mờ. Trường hợp nếu thông số nhỏ hơn 0 thì màu sắc gom lại và mang cảm giác đậm hơn.
- Gamma Correction: Khi thông số này lớn hơn 1 thì màu sẽ bị tối đậm. Trường hợp thông số này nhỏ hơn 1 thì bị phủ trắng.
Trên đây là thông tin hướng dẫn chi tiết về cách chỉnh sáng trong photoshop nói chung cũng như thực hiện chỉnh sáng từng vùng trong photoshop nói riêng. Bạn có thể tham khảo, áp dụng và thực hiện chỉnh sửa ảnh cho chính mình hoặc từng bước trau dồi, giúp nâng cao kỹ năng thiết kế ảnh của chính bạn. Tùy từng nhu cầu, mục đích sử dụng khác nhau, bạn có thể cân đối, thực hiện chỉnh sửa bức ảnh tương ứng, giúp hình ảnh trông chuyên nghiệp và thu hút hơn nhé!








