Photoshop là một phần mềm chỉnh sửa ảnh chuyên nghiệp giúp cho bức hình của bạn trở nên hoàn hảo hơn nhờ vô số những hiệu ứng đẹp mắt. Hiệu ứng tan biến là một trong những “thủ thuật” phổ biến được sử dụng khá nhiều. Vậy cách sử dụng hiệu ứng tan biến có đơn giản không? Ứng dụng của kiểu hiệu ứng này là gì? Cùng theo dõi bài viết dưới đây của FPT Arena để tìm câu trả lời nhé!
Hiệu ứng tan biến là gì?
Bạn có thể hiểu đơn giản là hiệu ứng tan biến là làm cho 1 phần của bức ảnh vỡ nhỏ thành những điểm ảnh li ti. Nó khiến cho người nhìn cảm giác như bức ảnh đang bị vỡ vụn ra, mang đến cảm giác vô cùng nghệ thuật.
Thao tác cơ bản này cần được thực hiện trong hiệu ứng này đó là việc tác đối tượng khỏi hình nền và tạo ra một bản sao cho lớp đối tượng đó. Sau đó bạn cần thực hiện làm vỡ vụn 1 phần bên trong của đối tượng này bằng cách sử dụng công cụ photoshop để phủ lên phần khung ảnh.
Lớp ảnh được biến đổi sẽ được ẩn khỏi khung hình và được sử dụng để kết hợp giữa mặt nạ của lớp và các brush splatter để lộ đối tượng được biến đổi khi ẩn các phần của đối tượng như ảnh gốc. Hiệu ứng này tạo ra cảm giác đối với những đối tượng đang bị gió thổi bay. Ứng dụng của hiệu ứng làm tan biến bởi phần mềm photoshop thường được dùng trong các bức hình nghệ thuật, hình của những người nổi tiếng, mong muốn mang đến những phong cách chụp hình độc đáo mà lạ mắt.
Để có thể sử dụng hiệu ứng này, bạn cần cài đặt photoshop trên máy tính và tiến hành tải hiệu ứng tan biến trong photoshop và cài đặt chúng.
Cách làm hiệu ứng tan biến trong phần mềm photoshop
Để có thể làm hiệu ứng tan biến trong photoshop bạn cần bật máy tính và khởi động ứng dụng photoshop. Trong bài viết này, chúng tôi sẽ hướng dẫn các bạn cách làm hiệu ứng tan biến trên photoshop CS6. Bạn cũng có thể làm tương tự với các phiên bản photoshop cao hơn.
Bước 1: Mở hình ảnh mà bạn cần thực hiện
Bước 2: Trong bảng layers, nhấn đúp vào lớp duy nhất để photoshop tạo ra một lớp mới. Thao tác này sẽ giúp bạn ẩn nền sau đó.
Bước 3: Thực hiện với các lớp layer mới.
Với layer mới, nhấn OK để chuyển đổi nền thành một lớp khác và tiến hàng từng bước nhỏ.
Xóa nền
Công việc đầu tiên bạn cần thực hiện đó chính là tạo ra những hiệu ứng tan biến trong photoshop. Là xóa nền với trình tự từng bước cụ thể như sau:
- Lựa chọn công cụ Polygonal Lasso để có thể chọn vùng xung quanh văn bản
- Khi đã có vùng văn bản được lựa chọn hãy nhấn chọn Shift +F5 haowjc Edit > Fill từ trình đơn để xuất hiện hộp Fill và chọn Content – Aware. Tiếp đó nhấn OK.
- Lặp lại quá trình đó cho màn cửa bằng cách chọn chúng và dùng Content – Aware.
Tách đối tượng ra khỏi hình nền
- Sau khi đã thực hiện thành công việc xóa nền, phần việc kế tiếp mà bạn cần thực hiện đó là tác đối tượng ra khỏi nền.
- Sử dụng công cụ Polygonal Lasso cần chọn cẩn thận xung quanh cơ thể người mẫu , khi đến khu vực tóc không cần chọn quá chi tiết, bởi nó chúng ta không thay đổi nền nên bạn không cần quá lo lắng về việc lựa chọn phải có sự chính xác tuyệt đối.
- Với những hình đã chọn, nhấn tổ hợp phím Ctrl +J để tạo một bản sao mới bao gồm khu vực được lựa chọn làm người mẫu ảnh.
- Giữ phím Ctrl sau đó click chuột lên trên lớp mới để tải lớp này như một vùng lựa chọn mới
- Chọn lớp đầu tiên và nhấn xóa. Với việc thực hiện thao tác này người dùng sẽ xóa người trong ảnh.
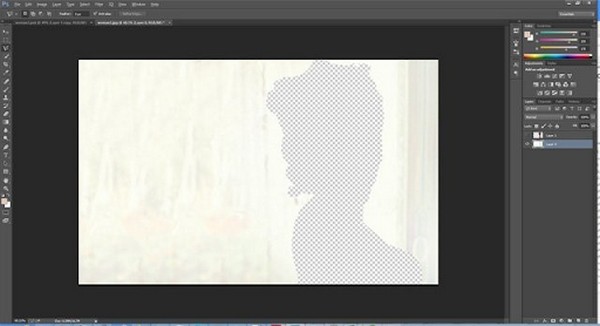
Sau khi đã hoàn thành các bước này chúng ta nên để lại 2 lớp, lớp trên cùng có người mẫu và lớp dưới cùng có nền và bóng hình người mẫu để các bước cuối được thực hiện hiệu ứng tan biến.
Tìm hiểu thêm:
- Cách pha màu và bảng pha cơ bản màu nước
- Hướng dẫn cách ghép mặt trong Photoshop đơn giản
Thực hiện việc xóa nền trên phần tóc người mẫu
Đến bước này chúng ta đã có thể tách người mẫu ra khỏi nền nhưng trên phần tóc vẫn còn nền gốc, vì thế cần phải xóa nền còn lại trên tóc của người mẫu bằng những bước sau đây:
- Tạo một lớp mới giữa nền và hình ảnh người mẫu đã được tách ra.
- Sử dụng công cụ Fill để phủ lớp mới bằng màu đen. Thao tác này giúp hiện rõ đối tượng cần phải thực hiện.
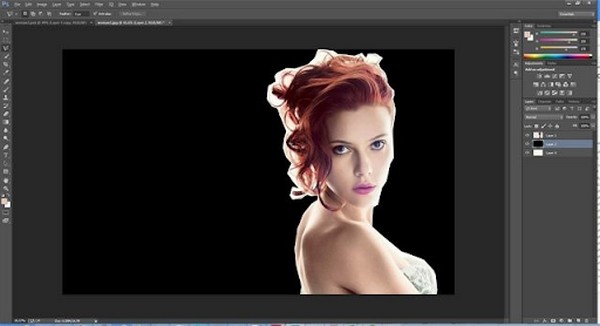
- Chọn hình ảnh đối tượng đã được tách ra và sau đó chọn công cụ Background Eraser Tool
- Sử dụng mẫu nền trắng bằng cách nhấn Alt/Option và nhấn chọn vùng trắng giữa tóc và người mẫu
- Cuối cùng là sơn phần còn lại ở tóc để loại bỏ màu nền
- Thực hiện lặp lại quá trình ấy, lấy mẫu khu vực mới cho đến khi loại bỏ được hết nền trắng và chỉ còn lại những sợi tóc trắng mờ.
- Sử dụng công cụ xóa bình thường để loại bỏ những sợi tóc trắng mờ mà không chạm vào tóc thật. Kết quả cuối cùng không cần quá hoàn hảo vì chúng ta cần phải thay đổi hình nền.
- Cuối cùng là xóa lớp đen để nhìn rõ nền gốc.
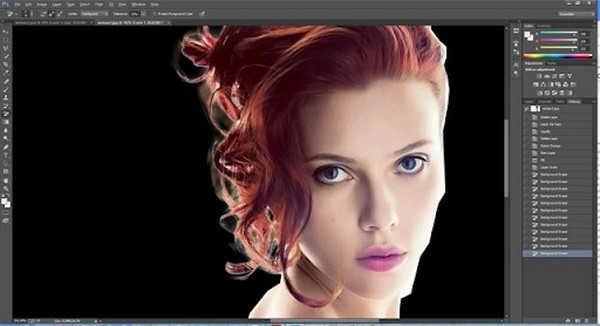
Phủ lớp nền
- Ẩn người mẫu và hiển thị lớp nền
- Sử dụng công cụ Polygonal Lasso để chọn khu vực bị thiếu
- Sử dụng công cụ Content Aware để phủ lên khu vực bị thiếu
- Bỏ chọn nền bằng cách nhấn tổ hợp phím Ctrl +D
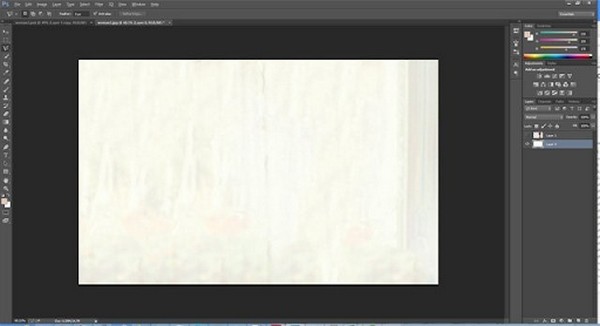
Biến đổi thành hình ảnh người mẫu đã được tách ra
- Chọn lớp người mẫu đã được tách ra và nhấn tổ hợp phím Ctrl +J để tạo một bản sao. Bây giờ chúng ta sẽ có 2 bản sao của lớp này.
- Nhấn vào lớp người mẫu đã tách ra trước
- Từ trình đơn Filter, chọn Liquify để xuất hiện plugin Liquify
Chọn một brush với kích thước lớn và bắt đầu đẩy vào không gian âm của hình ảnh.

- Khi đã cảm thấy hình ảnh thay đổi một cách phù hợp với yêu cầu, hãy ấn chọn OK để render hình ảnh.
- Sử dụng phím Alt/Option với lớp thay đổi mới và nhấn chọn Add Layer Mask. Giữ Alt/Option để phủ màu đen giúp giấu nó khỏi khung hình
- Sau đó chọn lớp trên cùng và tạo mặt nạ nhưng lần này không nhấn Alt/Option để có được lớp mặt nạ màu trắng mới.
Tạo hiệu ứng tan biến cho lớp trên cùng của hình ảnh
- Chọn lớp trên cùng và chắc chắn rằng lớp này được chọn. Nếu chúng ta không làm nổi bật mặt nạ trong lớp này thì hình ảnh thực tế sẽ không thể nào hiển thị như mong đợi.
- Chọn công cụ Brush(B) từ bảng công cụ và mở bảng đó ra.
- Nếu chưa có brush splatter, hãy nhấn vào biểu tượng bánh răng nhỏ bên phía phải và chọn Load Brushes. Duyệt tới tệp ABR để tải về.
- Chọn 1 trong số những brush splatter này
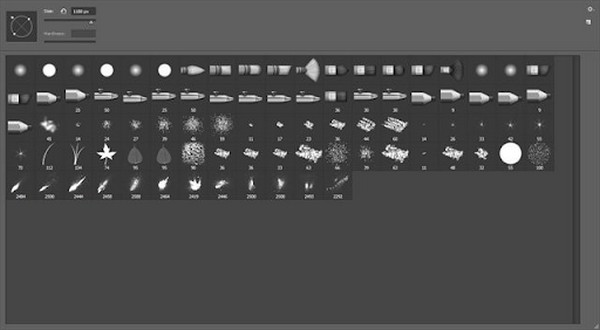
Thay đổi kích thước và hướng brush để phù hợp với dòng phun như mong muốn theo chiều ngang từ phải sang trái.
Hãy luôn đảm bảo rằng bạn đang sơn màu đen trên lớp mặt nạ, chỉ cần nhấp xung quanh khu vực đầu trước khi mở pallete brush và thay đổi kích thước, brush, xoay hoặc tất cả để có thể tạo nên một hiệu ứng tan biến tự nhiên nhất xung quanh đầu.
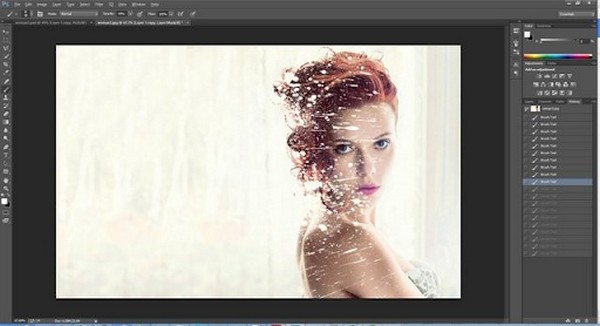
Tạo hiệu ứng tan biến cho lớp biến đổi
Tiếp theo hãy lặp lại tương tự quá trình trên cho lớp giữa, nhưng lần này thay vì vẽ bằng màu đen thì chúng ta cần phải sơn màu trắng để lộ lớp.
Lựa chọn lớp giữa và lớp mặt nạ. Thực hiện việc thay đổi màu của brush thành màu trắng và chọn các brush scatter như trong phần trước.

Bài viết trên FPT Arena đã chia sẻ đến bạn về hiệu ứng tan biến trong photoshop và cách thao tác. Mong rằng với những chia sẻ trên, bạn sẽ có thể dễ dàng thực hiện những bức hình của mình và mang lại những bức ảnh độc đáo, lôi cuốn và bắt mắt. Hãy truy cập trang web của FPT Arena thường xuyên để đón đọc những chia sẻ hữu ích của chúng tôi về thiết kế nhé.
Nguồn: arena.fpt.edu.vn








