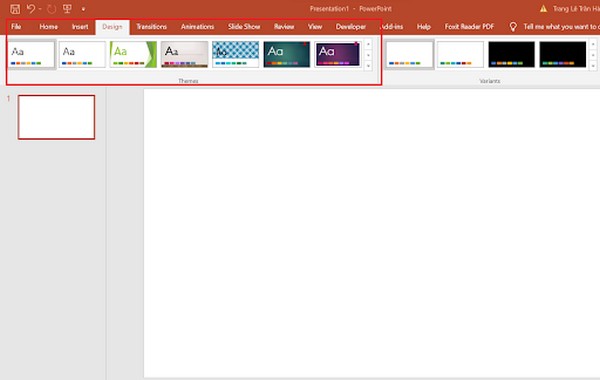Phần mềm PowerPoint là một trong những ứng dụng tin học văn phòng phổ biến nhất bên cạnh Word và Excel. Ứng dụng được sử dụng trong mọi hoạt động nhằm giúp người sử dụng tạo được những bài báo cáo, bài thuyết trình chuyên nghiệp cho công việc, học tập. Vì vậy, việc thành thạo cách làm slide thuyết trình sẽ giúp bạn ghi điểm trong mắt các thầy cô, sếp của mình. Bài viết dưới đây sẽ hướng dẫn chi tiết cách làm PowerPoint thuyết trình cho những người mới bắt đầu, cùng theo dõi ngay bạn nhé!
Vì sao phải sử dụng Powerpoint?
PowerPoint là một trong số các phần mềm của Bộ công cụ Microsoft Office, là phần mềm cho phép trình chiếu nội dung qua các slide nhằm truyền tải thông tin. Người dùng có thể tạo các slide thuyết trình để phục vụ, hỗ trợ cho các buổi thuyết trình hay báo cáo công việc. Với những công dụng hữu ích và tuyệt vời này, Powerpoint được sử dụng phổ biến và rộng rãi cho quá trình giảng dạy, học tập và làm việc. Tùy vào từng nhu cầu mà PowerPoint được sử dụng cho nhiều mục đích khác nhau bao gồm:
- Giúp thầy cô giáo, giảng viên trong các tổ chức giáo dục tạo bài giảng sinh động, trực quan cho lớp học.
- Sử dụng cho các mục đích cá nhân như lập bản đồ tư duy và trình chiếu ảnh gia đình.
- Tạo tài liệu bán hàng và tiếp thị.
- Tạo bài thuyết trình tại các sự kiện như đám cưới, lễ kỷ niệm, mừng thọ mang dấu ấn riêng
- Tạo bài thuyết trình trình bày cho các sản phẩm/ dịch vụ, dự án, ngân sách và tài chính của doanh nghiệp
- Tạo lịch biểu, báo cáo, biểu đồ và đồ thị cho từng ngành.
Hướng dẫn những thao tác cơ bản để làm PowerPoint thuyết trình đẹp
Một bài thuyết trình PowerPoint đẹp, ấn tượng và chuyên nghiệp không chỉ phụ thuộc vào những nội dung mà còn cần đến người thao tác hoàn thiện bài thuyết trình. Chính vì vậy, tham khảo các bước dưới đây để làm slide thuyết trình đẹp và ấn tượng người nhìn nhất nhé!
Chọn giao diện, hình nền cho slide
PowerPoint có sẵn nhiều mẫu giao diện được cài sẵn mà bạn có thể lựa chọn theo nhu cầu của mình hoặc phù hợp với chủ đề của bài thuyết trình. Mỗi giao diện có một màu sắc và thiết kế khác nhau, nếu như khó để đưa ra được giao diện phù hợp thì người sử dụng nên chọn các giao diện và hình nền có màu sắc trung tính, chẳng hạn như xanh lam, trắng và hồng nhạt.
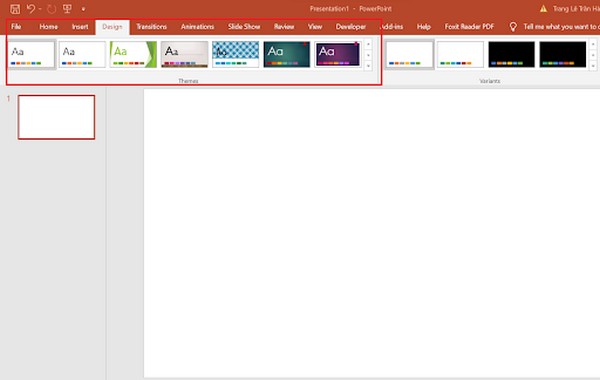
Để xem các bảng chủ đề có sẵn, bạn hãy vào mục “Design” trên thanh Menu và chọn vào biểu tượng hình tam giác bên cạnh nó để mở rộng giao diện. Sau khi thực hiện, lựa chọn hình nền phù hợp mà bạn muốn sử dụng cho bài thuyết trình của mình.
Ngoài cách này, bạn có thể sử dụng hình ảnh được lưu ngay tại máy tính để làm hình nền cho trang slide của mình bằng cách chọn mục “Format Background” trong tab Design. Kế đó, chọn vào ô “Picture or texture fill” và tại phần “Insert picture from” chọn mục File. Cuối cùng, sau khi đến nơi lưu trữ chọn ảnh muốn chèn làm hình nền cho slide và nhấn Open để tải ảnh lên.
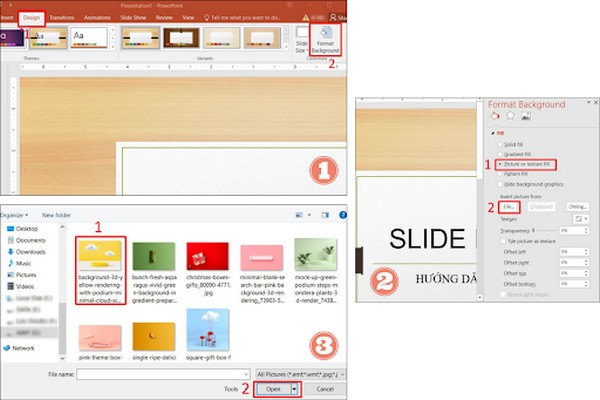
Tạo một slide mới
Một bài thuyết trình bằng powerpoint bao gồm nhiều slide gộp lại như slide giới thiệu và các slide chức nội dung. Để thực hiện thao tác tạo một slide mới, bạn thao tác các bước như sau:
- Vào mục Home và chọn “New Slide”
- Sau khi chọn, nhiều định dạng mẫu slide sẽ được hiển thị và bạn chỉ cần chọn một trong những mẫu phù hợp với nội dung của bài thuyết trình hoặc báo cáo bạn đang thực hiện
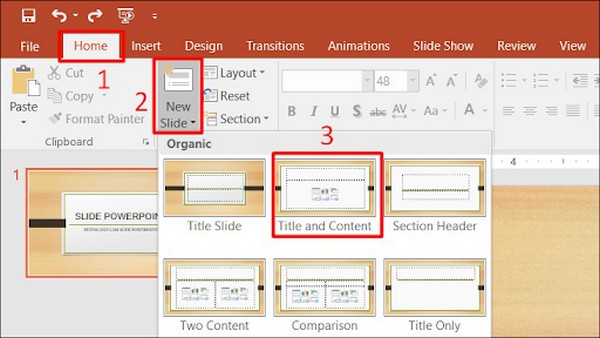
Trường hợp nếu muốn sử dụng slide mới có cùng kiểu định dạng với slide trước đó, bạn chỉ cần nhấn chuột phải vào slide đó và chọn mục “Duplicate Slide”
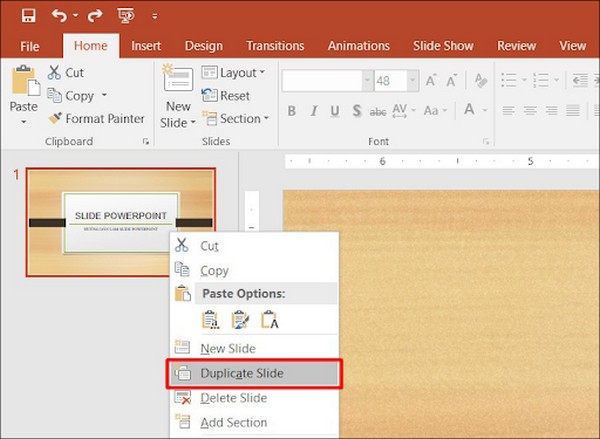
Thêm nội dung trong slide
Một bài thuyết trình không thể thiếu phần nội dung. Sau khi chọn được giao diện phù hợp thì cần đưa những nội dung vào bài, tùy cách trình bày mà nội dung trên slide bao gồm chữ viết, video hay biểu đồ, âm thanh hay hình ảnh. Trong các định dạng slide, PowerPoint đã có sẵn khung, bạn chỉ cần nhấp vào khung và nhập nội dung muốn thể hiện. Nếu muốn thêm khung để nhập thông tin thì bạn chọn mục Insert và chọn Textbox. Tiếp đó click chuột vào vị trí cần thêm khung và nhập nội dung cần chèn vào slide.
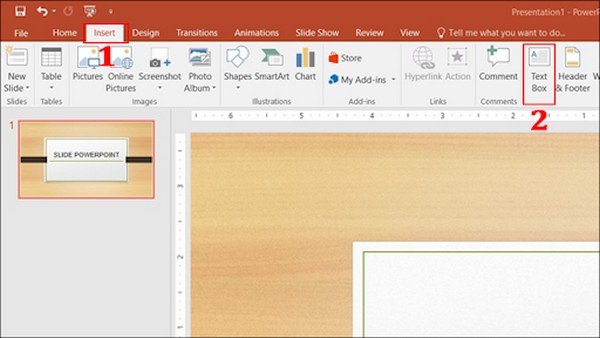
Ngoài ra, để slide của bạn thêm phần bắt mắt và hấp dẫn bạn có thể chèn thêm nội dung theo các dạng như Table (chèn bảng), Image (chèn hình ảnh), Shape (chèn hình học hoặc ký hiệu), Chart (chèn đồ thị), Video, … Thao tác thực hiện vô cùng dễ dàng và đơn giản, chỉ cần vào mục Insert và chọn dạng nội dung muốn chèn.
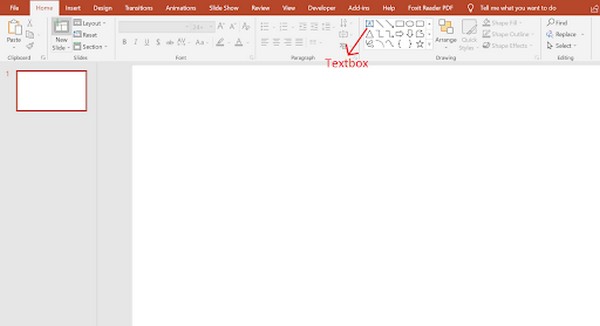
Định dạng văn bản trong slide
Để bài thuyết trình được đẹp mắt và giúp mọi người dễ xem cũng như dễ theo dõi, các bạn cần chỉnh sửa và thay đổi một số định dạng như font chữ, cỡ chữ, màu sắc hay các hiệu ứng cho chữ. Một vài lưu ý về việc định dạng văn bản trong slide mà bạn cần chú ý khi thực hiện, cụ thể:
- Lựa chọn phông chữ và các hiệu ứng dễ đọc.
- Sử dụng màu phông chữ và màu nền tương phản với nhau để nội dung của bài được nổi bật
- Ngoài ra, kích thước phông chữ tối thiểu được sử dụng là 28, đặt lượng văn bản phù hợp trong một slide
- Hạn chế sử dụng nhiều màu chữ, kiểu chữ trên cùng 1 slide
Tìm hiểu thêm:
- Hướng dẫn tạo mẫu powerpoint đẹp, thu hút cho người mới
- Hướng dẫn cách tạo slide mở đầu powerpoint ấn tượng, thu hút
Chọn hiệu ứng thích hợp
Việc chọn hiệu ứng trong Powerpoint giúp việc trình bày slide trở nên sinh động và ấn tượng người xem hơn cũng như tăng thêm tính chuyên nghiệp cho người thực hiện. Một số hiệu ứng có thể tham khảo như Hiệu ứng hình ảnh, hiệu ứng đồ thị, hiệu ứng văn bản, hiệu ứng chuyển slide,…
Để thêm hiệu ứng cho một đối tượng, đầu tiên bạn nhấp chuột vào đối tượng cần thêm hiệu ứng, sau đó chọn tab Animation trên thanh menu và chọn hiệu ứng thích hợp cho từng đối tượng trên slide. Ngoài ra, bạn cũng có thể tùy chỉnh thời gian xuất hiện các hiệu ứng sao cho phù hợp nhất ở trong mục Duration.
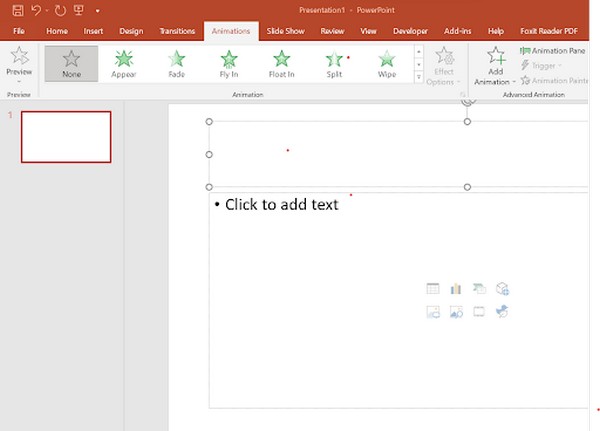
Tạo slide master trên Powerpoint
Slide master được sử dụng trong PowerPoint để định dạng slide nhằm tiết kiệm thời gian và đơn giản hóa các thao tác định dạng từ chữ, giao diện, bố cục, hiệu ứng chuyển động,… Người dùng sẽ định dạng slide đầu tiên một lần và sử dụng công cụ Slide Master cho các slide còn lại.
Để tạo Slide Master trong PowerPoint, bạn cần bấm chọn vào tab View và chọn mục Slide Master. Trong mục Slide Master, bạn cần thiết lập định dạng cho toàn bộ các trang slide trong cùng 1 file và không được nhập nội dung tại đây.
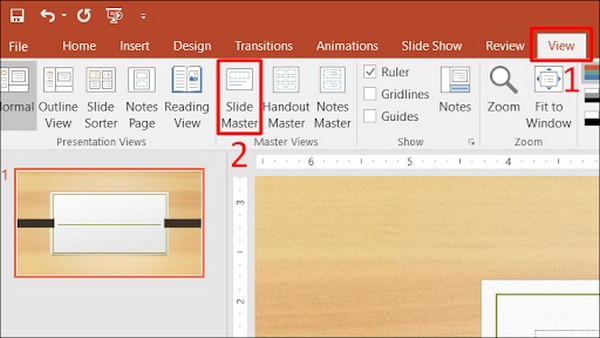
Trình chiếu slide
Sau khi hoàn thành việc tạo nội dung và hiệu ứng cho slide của mình một cách hoàn chỉnh, bạn có thể bắt đầu trình chiếu slide theo 2 cách:
Cách 1: Thực hiện trình chiếu slide từ trang đầu đầu tiên bằng cách nhấn phím F5 trên bàn phím hoặc chọn Slide Show -> From Beginning.
Cách 2: Trình chiếu slide từ trang đang mở bằng cách nhấn tổ hợp phím Shift + F5 trên bàn phím hoặc chọn Slide Show -> From Current Slide.
Nhấn vào mũi tên phải hoặc mũi tên xuống, nhấp chuột hoặc nhấn Enter để chuyển sang slide tiếp theo. Nhấn mũi tên trái hoặc mũi tên lên để quay lại trang trình bày trước đó. Nếu bạn cần thoát trình chiếu để chỉnh sửa các trang chiếu theo ý muốn bạn chỉ cần nhấn Esc để thoát.
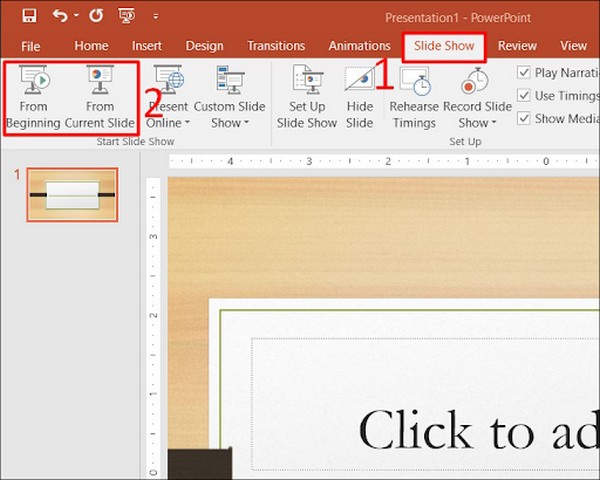
Lưu slide
Sau khi trình chiếu và chỉnh sửa, để lưu file PowerPoint trên máy tính, bạn chọn vào tab File trên thanh menu tiếp đó chọn mục Save và chọn nơi lưu trữ cuối cùng là lưu file dưới định dạng .pptx hoặc .ppt.
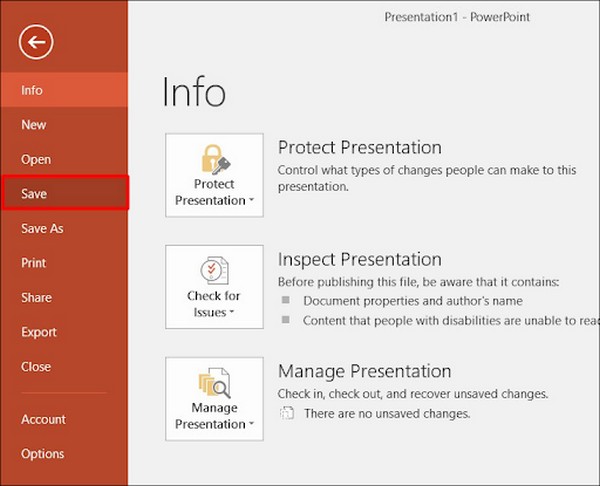
Một số kỹ năng để làm PowerPoint thêm phần độc đáo, ấn tượng và chuyên nghiệp.
Để thêm phần ấn tượng, độc đáo cũng như tăng tính chuyên nghiệp cho bài thuyết trình của mình thì bạn cần trau dồi và rèn luyện thêm một số kỹ năng. Tham khảo những kỹ năng sau đây:
Chèn clip vào slide
Chèn Clip vào slide giúp người nghe dễ dàng hiểu và nắm rõ được vấn đề mà bạn đang trình bày cũng như dễ dàng theo dõi được hơn. Với cách làm này bài thuyết trình của bạn sẽ ghi được dấu ấn và tăng thêm phần độc đáo hơn trong mắt người theo dõi.
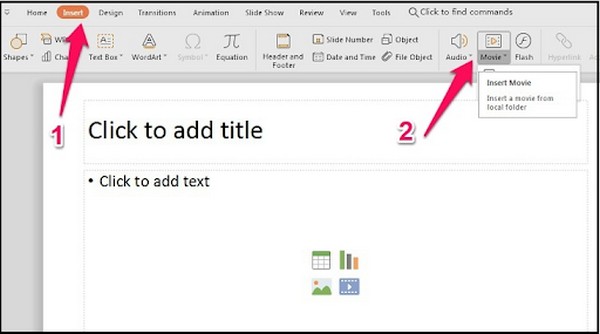
Sau khi chèn video, trên thanh menu sẽ hiện hai công cụ gồm:
- Video Tools cho phép chèn đoạn video ngắn dễ dàng cũng như chỉnh sửa nhanh chóng, thuận tiện
- Video Format cho phép người sử dụng thay đổi màu sắc, tạo hiệu ứng cho video như đổ bóng, tạo khung hay phản chiếu,…
Chọn lựa màu sắc phù hợp
Màu sắc cũng là một yếu tố quyết định bài PowerPoint có đẹp và để lại ấn tượng cho người xem hay không. Khi làm slide bạn nên sử dụng hài hòa các gam màu sắc để tăng thêm phần ấn tượng và tính liên kết trong bài thuyết trình. Nhờ đó giúp nội dung bài PowerPoint được sinh động và người xem dễ dàng nắm bắt và theo dõi thông tin hơn.
Sử dụng hình chất lượng cao
Trong một bài PowerPoint thì không thể nào thiếu hình ảnh chính vì vậy việc hình ảnh chất lượng, không bị vỡ hình sẽ đem đến cảm giác thoải mái hơn cho người xem. Thêm vào đó, bạn cũng cần điều chỉnh kích thước và chọn vị trí bức ảnh sao cho hài hòa với tổng thể slide nhất.

Lựa chọn bố cục phù hợp
Việc sắp xếp một bố cục nội dung phù hợp trên slide giúp người xem thuận tiện quan sát và dễ theo dõi bài thuyết trình hơn. Đồng thời, việc lựa chọn bố cục phù hợp sẽ ảnh hưởng tới những yếu tố khác như hình ảnh, màu sắc cũng như nội dung trình bày của bài thuyết trình. Ngoài ra, để dễ dàng bạn có thể sử dụng sẵn các layout có trong PowerPoint.
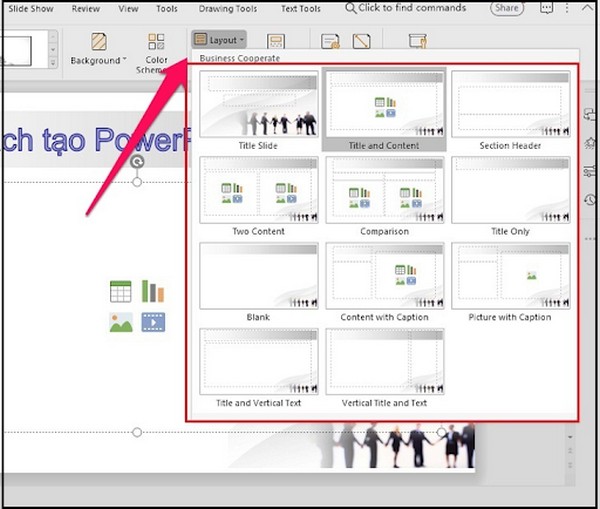
Sử dụng hiệu ứng animation sinh động
Sử dụng hiệu ứng Animation giúp các hình ảnh và chữ được chuyển động sinh động khi xuất hiện trong bài PowerPoint. Để quyết định được hiệu ứng animation phù hợp cho bài thuyết trình, bạn có thể chọn Preview để xem trước hiệu ứng.
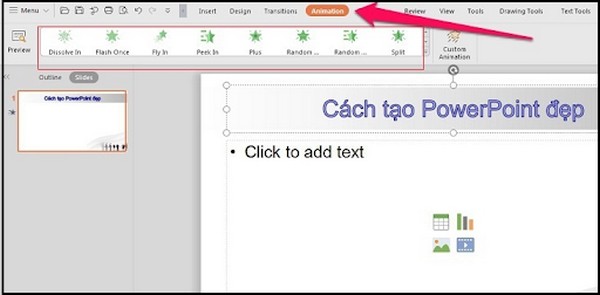
Thiết kế Infographic
Khi làm bài thuyết trình không thể tránh được những chủ đề cần tới bảng số liệu hay những bảng thống kê toàn những con chữ và con số. Thiết kế Infographic ra đời để giải quyết những vấn đề này, với thiết kế này người theo dõi sẽ ấn tượng và thấy thu hút hơn về bài thuyết trình của bạn.
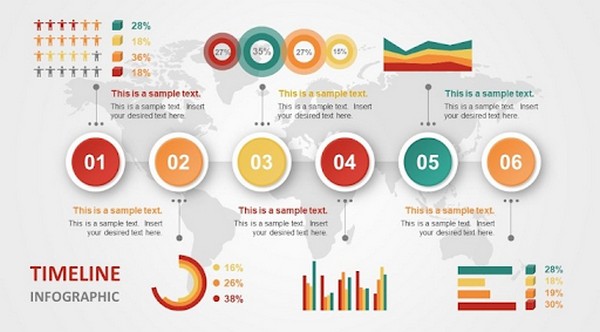
Tham khảo một số slide thiết kế khác
Tham khảo các slide thiết kế khác từ internet hoặc bạn bè có thể giúp bạn có thêm ý tưởng về bố cục và hình thức của nội dung hiển thị trong slide PowerPoint của mình. Nhờ đó làm cho bài thuyết trình của bạn trở nên chuyên nghiệp và độc đáo hơn.
Những nguồn tham khảo, học hỏi để cải thiện kỹ năng làm PowerPoint thuyết trình
Theo dõi các kênh social hướng dẫn và đào tạo cách làm PowerPoint thuyết trình
Ngày nay, các trang mạng xã hội ngày càng phát triển và phổ biến rộng rãi trong đời sống. Đây là nguồn tài liệu tuyệt vời để bạn học hỏi thêm nhiều kiến thức bổ ích như cách tạo slide thuyết trình đẹp mắt. Ngoài tìm hiểu thông qua các website hướng dẫn cách làm slide thì bạn có thể tham gia các nhóm, diễn đàn trên Facebook hay xem video hướng dẫn trên YouTube và Tiktok để cải thiện kỹ năng.
Tham khảo thông qua tài liệu và giáo trình
Bên cạnh việc tìm nguồn tham khảo, kiến thức thông qua internet thì một nguồn tham khảo truyền thống đó là học từ các tài liệu và sách giáo khoa. Những tài liệu, giáo trình này bạn có thể mua lại ở các nhà sách và các trang bán hàng trực tuyến hoặc xin lại từ các anh chị khóa trước. Những bạn cũng cần chọn những loại giáo trình và tài liệu tham khảo phù hợp để có thể dễ dàng học và thực hành.
Lời kết
Trên đây là toàn bộ những chia sẻ của FPT Arena về cách làm PowerPoint đơn giản cho người mới bắt đầu để hoàn thiện một bài trình chiếu đẹp và chuyên nghiệp nhất. Ngoài ra, bài viết con cung cấp một số kỹ năng để có thể làm slide PowerPoint đẹp và ấn tượng. Mong rằng những chia sẻ của chúng tôi bạn đọc đã có thêm kinh nghiệm cũng như những kiến thức bổ ích. Nếu bạn có bất kỳ thắc mắc hay băn khoăn về bài viết, đừng ngại ngần mà hãy liên hệ ngay với FPT Arena để được hỗ trợ, giải đáp ngay nhé!
Nguồn: arena.fpt.edu.vn