Nếu bạn đang muốn quay video màn hình máy tính nhưng lại băn khoăn không biết sử dụng phần mềm nào thì hãy theo dõi trọn vẹn bài viết dưới đây. Chúng tôi sẽ bật mí cho bạn top 9 phần mềm quay video màn hình máy tính cực đáng để trải nghiệm hiện nay.

ActivePresenter
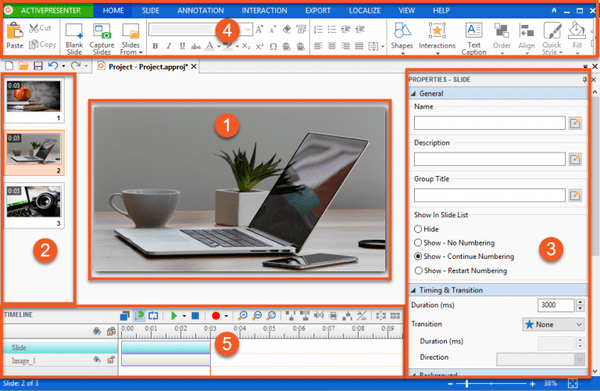
ActivePresenter của Atomi Systems là trình biên tập viên và quay màn hình máy tính chất lượng cao, được ưa chuộng nhờ áp dụng các tính năng ưu việt. Nó được yêu thích nhất bởi người dùng YouTube, nhà sản xuất video, nhà giáo dục và nhà đào tạo, những người tìm kiếm các bản trình diễn video, video hướng dẫn và hướng dẫn từng bước. ActivePresenter hầu như có tất cả các tính năng và hiệu ứng mà người ta có thể cần để quay màn hình và chỉnh sửa video .
Phiên bản miễn phí của ActivePresenter miễn phí không có watermark khi sử dụng các tính năng miễn phí. Bạn có thể kiểm tra tất cả các tính năng của ActivePresenter mà không có bất kỳ hạn chế nào về chức năng hoặc thời gian. Sau giai đoạn chụp, bạn được phép cắt, cắt, chia đoạn ghi âm của mình, thay đổi tốc độ và âm lượng, thêm phụ đề chi tiết, chú thích, hoạt ảnh và hơn thế nữa. Khi bạn nâng cấp lên các phiên bản trả phí, các tính năng chỉnh sửa âm thanh và video nâng cao hơn sẽ có sẵn để tạo video ấn tượng và mô phỏng phần mềm.
- Ưu điểm
- Ghi lại toàn màn hình, cửa sổ, khu vực, webcam, micro, âm thanh máy tính.
- Tính năng trình chỉnh sửa video để chỉnh sửa video đã quay cũng như video đã nhập.
- Các tính năng chỉnh sửa video cơ bản: cắt, cắt, chia nhỏ, thay đổi tốc độ / âm lượng , thêm phụ đề chi tiết, zoom-n-pan, chú thích, đa phương tiện, chuyển tiếp, hoạt ảnh và hơn thế nữa.
- Các tính năng chỉnh sửa video nâng cao: hiệu ứng mờ, hiệu ứng màn hình xanh, âm thanh mờ dần trong / ngoài, giảm tiếng ồn, chuẩn hóa âm thanh .
- Ghi lại mô phỏng phần mềm với chú thích tự động.
- Không giới hạn thời gian, không có quảng cáo.
- Nhược điểm
- Không được phép lên lịch ghi âm.
- Không có tính năng cắt xén video, mặc dù có một cách giải quyết.
- Dung lượng nhỏ chỉ giới hạn 64-bit.
Windows Game Bar
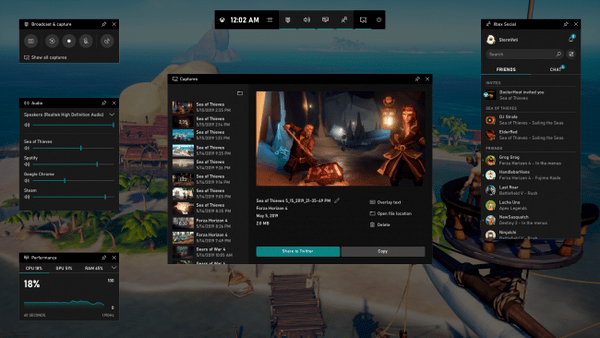
Bạn có thể ngạc nhiên rằng Windows 10 có một thanh Trò chơi được cài đặt sẵn cho bất kỳ ai muốn quay các clip trò chơi và ảnh chụp màn hình của họ. Tất nhiên, Windows Game Bar
chỉ có thể được sử dụng để ghi lại các ứng dụng – nó không thể quay video màn hình mày tính toàn màn hình hoặc một khu vực cụ thể. Điều này có ý nghĩa vì nó được thiết kế để chụp chơi game. Mặc dù Game bar có sẵn trên tất cả các PC chạy Windows 10, nhưng để ghi lại các clip trò chơi và màn hình, card màn hình máy tính của bạn phải đáp ứng các yêu cầu phần cứng .
Ghi lại màn hình của bạn với Game bar thật dễ dàng bằng cách làm theo các bước sau:
- Nhấn WINDOWS + G để mở thanh Trò chơi. Nếu được yêu cầu, hãy chọn “Có, đây là một trò chơi.” hộp kiểm.
- Nhấn nút Bắt đầu / Dừng ghi để bắt đầu và dừng ghi. Sử dụng nút Bật / Tắt micrô để chuyển đổi micro nếu bạn muốn.
- Sau khi quay, hãy cắt video của bạn hoặc đổi tên video trong ứng dụng Xbox. Video của bạn sẽ được lưu trong thư mục Captures, theo mặc định nằm trong thư mục Videos của bạn.
- Ưu điểm
- Sử dụng thuận tiện mà không cần cài đặt bất kỳ phần mềm nào.
- Chuyển đổi micro trong khi ghi âm.
- Cắt phần đầu và phần cuối của video sau khi quay.
- Không có hình mờ, không giới hạn thời gian, không có quảng cáo.
- Nhược điểm
- Không được phép quay toàn màn hình, webcam hoặc chỉ định độ phân giải để chụp.
- Độ phân giải video record ở mức độ cao
- Không có chức năng “tạm dừng” để ghi âm.
- Tính năng chỉnh sửa video hạn chế.
macOS Record
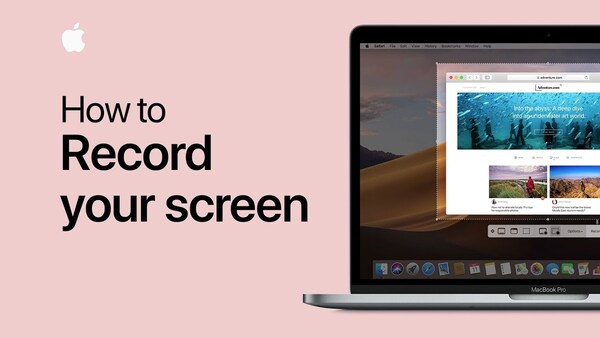
Máy tính sử dụng hệ điều hành macOS sở hữu phần mềm quay màn hình máy tính miễn phí đi kèm với tính năng quay riêng trên macOS Mojave. Để sử dụng, việc đầu tiên bạn cần làm là mở ứng dụng hoặc cửa sổ bạn muốn ghi, sau đó nhấn Shift + Command + 5 để mở công cụ chụp màn hình của hệ thống. Từ thanh công cụ dưới cùng, bạn có thể chọn chụp toàn bộ màn hình, chỉ cửa sổ đã chọn hoặc một phần đã chọn của màn hình. Nhấp vào nút Tùy chọn và bạn có thể chọn nơi lưu bản ghi âm của mình và bắt đầu đồng hồ đếm ngược để bắt đầu ghi âm. Đảm bảo chọn tùy chọn sử dụng micro của máy Mac nếu bạn đang ghi âm giọng nói của chính mình hoặc âm thanh bên ngoài. Nhấp vào Ghi toàn bộ màn hình hoặc Ghi phần đã chọn để bắt đầu ghi. Nút Record/Ghi xuất hiện ở đầu màn hình trên thanh menu. Nhấp vào nút này để dừng ghi và một hình thu nhỏ của bản ghi của bạn sẽ được thêm vào máy tính của bạn. Bấm đúp vào tệp ghi màn hình để phát nó trong trình phát video mặc định của bạn.
Bạn cũng có thể kích hoạt ghi màn hình trực tiếp từ QuickTime trên Macbook hoặc iMac. Mở QuickTime Player, sau đó nhấp vào Tệp> Ghi màn hình mới . Lần đầu tiên bạn làm điều này, bạn sẽ được yêu cầu mở Tùy chọn hệ thống để cấp quyền cho QuickTime Player ghi lại màn hình của bạn. Đi vào cài đặt của bạn và chọn hộp để cấp các quyền thích hợp. Bắt đầu lại bản ghi mới thông qua QuickTime và sau đó bạn có thể sử dụng công cụ ghi âm của Mac.
- Ưu điểm:
- Hoạt động mượt mà và ít xảy ra sai sót
- Chất lượng hình ảnh và âm thanh tốt
- Khả dụng với micro
- Dễ dàng thao tác
- Nhược điểm
- Chỉ thực hiện được trên các thiết bị sử dụng hệ điều hành macOS
- Thường yêu cầu update phần mềm trước khi sử dụng
OBS Studio
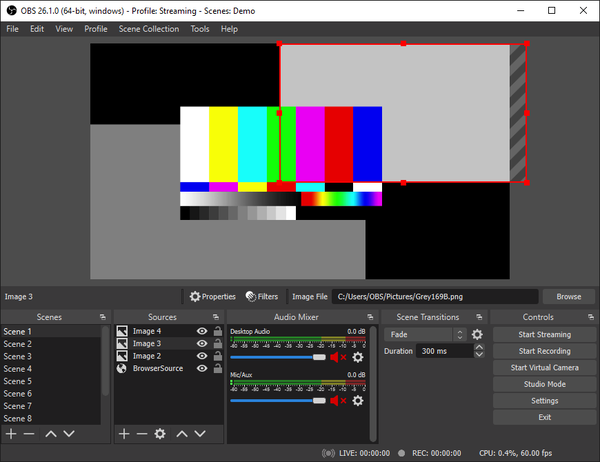
OBS Studio là phần mềm quay video màn hình máy tính miễn phí để quay video và phát trực tiếp mà không có hình mờ hoặc giới hạn thời gian. Nó được nhiều game thủ chuyên nghiệp ưa thích để phát sóng cảnh chơi trò chơi trực tiếp của họ. Nguyên nhân chính khiến OBS Studio được ưa chuộng là nhờ tương thích trên cả hệ điều hành macOS và Window. Sử dụng OBS Studio, bạn không chỉ có thể chụp toàn bộ màn hình hoặc cửa sổ mà còn có thể chụp từ webcam và micro. Khi nói cũng như phát trực tuyến, chương trình của OBS cho phép bạn chọn các ứng dụng máy tính để bàn và nguồn âm thanh sẽ được chia sẻ, cũng như tạo các video nhiều lớp cho webcam.
Mặc dù OBS Studio là một công cụ đa năng để quay phim màn hình, nhưng nó không tích hợp trình chỉnh sửa video. Bạn cần sử dụng một công cụ khác nếu bạn muốn chỉnh sửa video đã quay của mình. Một lưu ý nhỏ, vì OBS Studio là một chương trình mã nguồn mở, bạn nên cẩn thận không tải xuống chương trình từ bất kỳ trang web nào ngoài trang web chính thức. Đồng thời, OBS Studio có thể ghi lại hoạt động trên màn hình, micrô của bạn và âm thanh máy tính, sau đó lưu đầu ra dưới dạng tệp MP4.
Khi sử dụng, bạn cũng có thể phát trực tiếp video của mình hoặc chuyển sang Chế độ Studio để thêm cắt, làm mờ và các chuyển tiếp khác vào video. Chương trình cung cấp một loạt các cài đặt, nơi bạn có thể thay đổi định dạng và các tiêu chí khác cho cả phần video và âm thanh của bản ghi.
- Ưu điểm
- Ghi lại toàn màn hình, cửa sổ, khu vực, webcam, micro, âm thanh máy tính.
- Phát trực tuyến lên Twitch, YouTube, Mixer, DailyMotion, v.v.
- Nhiều bộ lọc cho cảnh, nguồn và thiết bị âm thanh: mặt nạ / pha trộn hình ảnh, cắt, sửa màu, màn hình xanh, giảm tiếng ồn, chuẩn hóa âm thanh, v.v.
- Bộ trộn âm thanh trực quan.
- Không có hình mờ, không giới hạn thời gian, không có quảng cáo.
- Nhược điểm
- Không có chức năng “tạm dừng” để ghi âm.
- Không có trình chỉnh sửa video tích hợp sẵn.
- Người mới bắt đầu có thể cảm thấy khó sử dụng.
Flashback Express
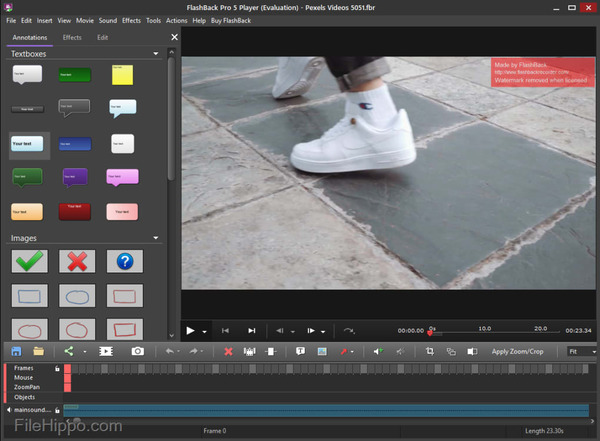
Flashback Express của Blueberry Software là phần mềm chụp ảnh, quay video màn hình máy tính miễn phí có thể ghi lại màn hình, webcam và âm thanh. Nó không đặt giới hạn thời gian ghi cũng như đóng dấu watermark trên các video đầu ra. Nếu bạn đang chạy phần mềm này trên một hệ thống nhiều màn hình, bạn có thể ghi lại các màn hình trên nhiều màn hình hoặc giới hạn chụp ở một màn hình duy nhất. Bạn cũng có thể sử dụng các bản ghi đã lên lịch để bắt đầu và dừng ghi vào những thời điểm đã lên lịch hoặc khi một ứng dụng cụ thể được khởi chạy.
Flashback Express là phiên bản miễn phí của ứng dụng trả phí, Flashback Pro. Mặc dù hai phiên bản chia sẻ các tính năng ghi âm giống nhau, nhưng phiên bản miễn phí không bao gồm bất kỳ tính năng chỉnh sửa video, chú thích hoặc hiệu ứng nào. Về chia sẻ, người dùng có thể lưu video dưới dạng MP4, AVI hoặc WMV và tải trực tiếp video lên YouTube. Chỉ những người dùng trả phí mới có quyền lưu video dưới dạng Flash, QuickTime, GIF hoặc EXE độc lập và đặt mật khẩu bảo vệ cho video.
- Ưu điểm
- Ghi lại toàn màn hình, cửa sổ, khu vực, webcam, micrô, âm thanh máy tính.
- Ghi nhiều màn hình.
- Ghi âm theo lịch trình.
- Làm nổi bật con trỏ.
- Xuất bản video trực tiếp lên YouTube.
- Không có hình mờ, không giới hạn thời gian, không có quảng cáo.
- Nhược điểm
- Không được phép quay webcam một mình.
- Định dạng đầu ra video hạn chế: MP4, AVI, WMV.
- Không có trình chỉnh sửa video tích hợp sẵn.
Camtasia
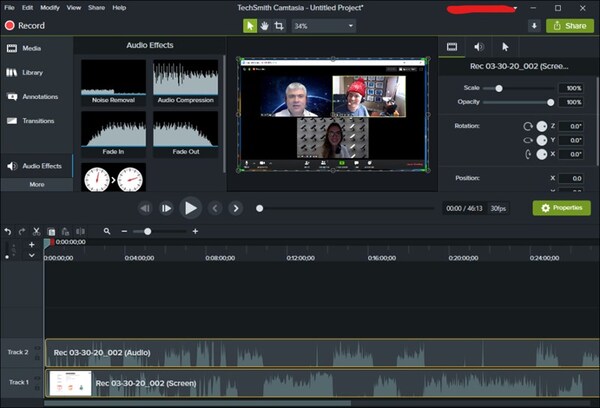
Được phát triển bởi TechSmith, Camtasia là một trong những phần mềm quay phim màn hình có giá cao nhất hiện nay. Nó có hơn 14 triệu người dùng trên toàn thế giới và có thể thường xuyên giữ vị trí cao trong bảng xếp hạng các ứng dụng quay video màn hình máy tính hàng đầu. Là một trình chỉnh sửa video và ghi màn hình kết hợp, Camtasia có thể giúp bạn thao tác mọi thứ một cách đơn giản và dễ dàng hơn.
Phiên bản mới nhất của Camtasia, Camtasia 2018, đi kèm với một bộ sưu tập nội dung video hoàn toàn mới như phần giới thiệu, phần ngoại và phần ba có thể tùy chỉnh. Nó cũng bao gồm một số chủ đề để duy trì giao diện nhất quán trên một loạt video. Bản dùng thử miễn phí 30 ngày có sẵn với hình mờ được thêm vào.
- Ưu điểm
- Ghi lại toàn màn hình, cửa sổ, khu vực, webcam, micrô, âm thanh máy tính.
- Ghi lại màn hình iOS cho các bản trình diễn di động và hướng dẫn.
- Tính năng trình chỉnh sửa video để chỉnh sửa video đã quay cũng như video đã nhập.
- Các tính năng chỉnh sửa video: cắt, cắt, chia nhỏ, thay đổi tốc độ / âm lượng, thêm zoom-n-pan, chú thích, đa phương tiện, hoạt ảnh, chuyển tiếp, âm thanh mờ dần trong / ngoài, hiệu ứng màn hình xanh, v.v.
- Nội dung video, hình ảnh và âm thanh miễn phí: phần giới thiệu, phần ngoại ngữ, hình nền chuyển động, biểu tượng, âm nhạc, hiệu ứng âm thanh, v.v.
- Nhược điểm
- Tương đối đắt so với các phần mềm quay video màn hình máy tính khác.
- Chỉ khả dụng trong khoảng 64-bit.
Bandicam
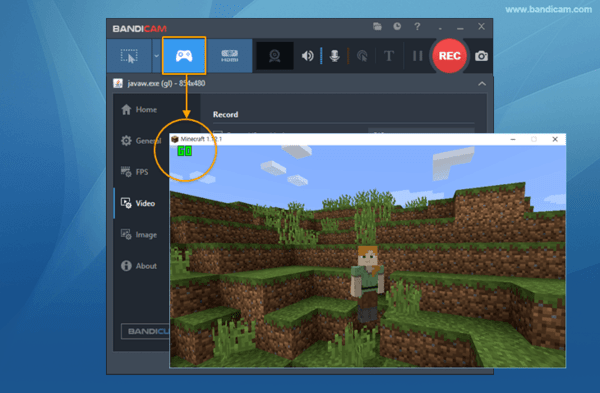
Bandicam của Công ty Bandicam được phổ biến rộng rãi như một trong những phần mềm ghi âm trò chơi mạnh mẽ nhất dành cho các game thủ. Nó có thể quay các trò chơi 2D / 3D khác nhau với độ phân giải 4K UHD với tốc độ lên đến 144 FPS. Bandicam cũng có thể quay toàn màn hình, một phần màn hình và các thiết bị video bên ngoài như webcam và bảng điều khiển trò chơi.
Mặc dù các tính năng ghi âm có thể làm hài lòng những người dùng kén chọn nhất, nhưng phần mềm phần mềm quay màn hình PC này không có tính năng chỉnh sửa video duy nhất. Ngay cả khi kết hợp với Bandicut, một trình cắt video của cùng một công ty, bạn chỉ có thể cắt, tách và nối các bản ghi. Phiên bản miễn phí có giới hạn ghi là 10 phút cho mỗi video có thêm hình mờ.
- Ưu điểm
- Ghi lại toàn màn hình, khu vực, webcam, micrô, âm thanh máy tính.
- Ghi lại độ phân giải 4K UHD với tốc độ lên đến 144 FPS.
- Vẽ, thêm văn bản và chụp ảnh màn hình trong khi ghi.
- Thêm hiệu ứng nhấp chuột và hình ảnh động trong khi ghi.
- Thêm logo vào ảnh chụp màn hình.
- Hòa âm giọng nói.
- Nhược điểm
- Quá trình chỉnh sửa có thể được ghi lại trong khi chụp màn hình, khiến video không chuyên nghiệp.
- Định dạng đầu ra video hạn chế: MP4, AVI.
- Không có trình chỉnh sửa video tích hợp sẵn.
Screencast-O-Matic
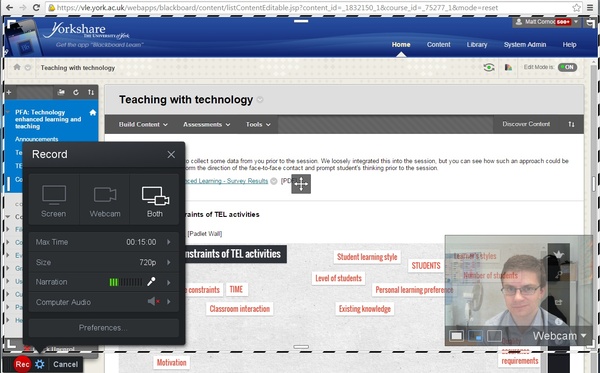
Screencast-O-Matic là một phần mềm dự báo màn hình dựa trên web được giới thiệu bởi Screencast-O-matic.com. Công cụ này có thể được khởi chạy trực tiếp từ trình duyệt hoặc được sử dụng như một ứng dụng dành cho máy tính để bàn mà không cần kết nối internet khi bạn cài đặt phiên bản đầy đủ. Screencast-O-Matic cung cấp nhiều tính năng khác nhau, từ quay màn hình, chỉnh sửa video đến lưu trữ và chia sẻ video.
Phiên bản miễn phí được giới hạn để thực hiện các bản ghi âm 15 phút có thêm hình mờ. Bạn được phép cắt đoạn ghi âm của mình, thêm phụ đề chi tiết và xuất bản video lên YouTube hoặc chia sẻ lên các nền tảng truyền thông xã hội. Khi nâng cấp lên phiên bản trả phí, bạn sẽ không bị giới hạn thời gian ghi và không có hình mờ trên đầu ra. Phiên bản trả phí cũng đi kèm với đầy đủ các tính năng chỉnh sửa video cộng với khả năng ghi lại âm thanh máy tính.
- Ưu điểm
- Ghi lại toàn màn hình, cửa sổ, khu vực, webcam, micrô, âm thanh máy tính.
- Vẽ, thêm văn bản và phóng to trong khi ghi.
- Ghi âm theo kịch bản (viết kịch bản trước và ghi âm, sau đó là phát màn hình).
- Phụ đề chi tiết và phụ đề chuyển lời nói thành văn bản tự động.
- Các tính năng chỉnh sửa video: cắt, cắt, thay đổi tốc độ, thêm zoom-n-pan, chú thích, đa phương tiện, hiệu ứng màn hình xanh, v.v.
- Xuất bản video trực tiếp lên YouTube, Vimeo và các nền tảng khác.
- Mật khẩu bảo vệ video và làm cho chúng có thể tìm kiếm được hoặc không công khai.
- Nhược điểm
- Quá trình chỉnh sửa có thể được ghi lại trong khi chụp màn hình, khiến video không chuyên nghiệp.
- Hầu hết các tính năng chỉ có sẵn trong phiên bản trả phí.
- Không được phép thử các tính năng trả phí trước khi trả tiền.
Icecream Screen Recorder
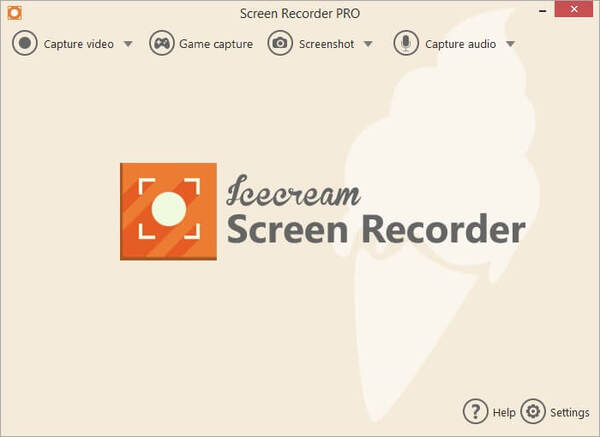
Icecream Screen Recorder của Icecream Apps là một lựa chọn tốt nếu bạn đang tìm kiếm một trình quay video màn hình máy tính với các tính năng chỉnh sửa video rất cơ bản. Trên thực tế, phiên bản trả phí của phần mềm này chỉ bao gồm khả năng cắt bớt phần đầu và phần cuối của các bản ghi âm. Điều này rất hạn chế nhưng có thể đủ khi bạn muốn có các video truyền hình đơn giản.
Icecream Screen Recorder có hai phiên bản: miễn phí và trả phí. Phiên bản miễn phí giới hạn thời gian ghi của bạn trong 5 phút với chỉ một định dạng video đầu ra (WEBM) và codec video (VP8). Trong khi đó, phiên bản trả phí bao gồm AVI, MP4 và MOV cũng như codec H.264 và MPEG-4. Ngoài việc không thêm hình mờ như phiên bản miễn phí, phiên bản trả phí hỗ trợ ghi theo lịch trình, hình mờ tùy chỉnh và tính năng cắt.
- Ưu điểm
- Ghi lại toàn màn hình, khu vực, webcam, micrô, âm thanh máy tính.
- Ẩn con trỏ hoặc biểu tượng màn hình trong khi ghi.
- Vẽ và phóng to trong khi ghi.
- Thêm logo vào ảnh chụp màn hình.
- Lên lịch ghi âm vào một thời điểm nhất định.
- Cắt phần đầu và phần cuối của video sau khi quay.
- Nhược điểm
- Không được phép quay webcam một mình.
- Quá trình chỉnh sửa có thể được ghi lại trong khi chụp màn hình, khiến video không chuyên nghiệp.
- Tính năng chỉnh sửa video hạn chế.
- Không được phép thử các tính năng trả phí trước khi trả tiền.
Hy vọng thông tin chia sẻ về các phần mềm quay video màn hình máy tính kể trên sẽ hữu ích với bạn. Nếu còn thắc mắc, bạn có thể để lại câu hỏi phía dưới để được giải đáp kịp thời. Cùng với đó, bạn cũng có thể tham khảo thông tin hoặc đăng ký các khóa học tại FPT Arena để tham gia các lớp học thiết kế đồ họa quay, chụp, dựng phim chuyên nghiệp.
Nguồn: arena.fpt.edu.vn








