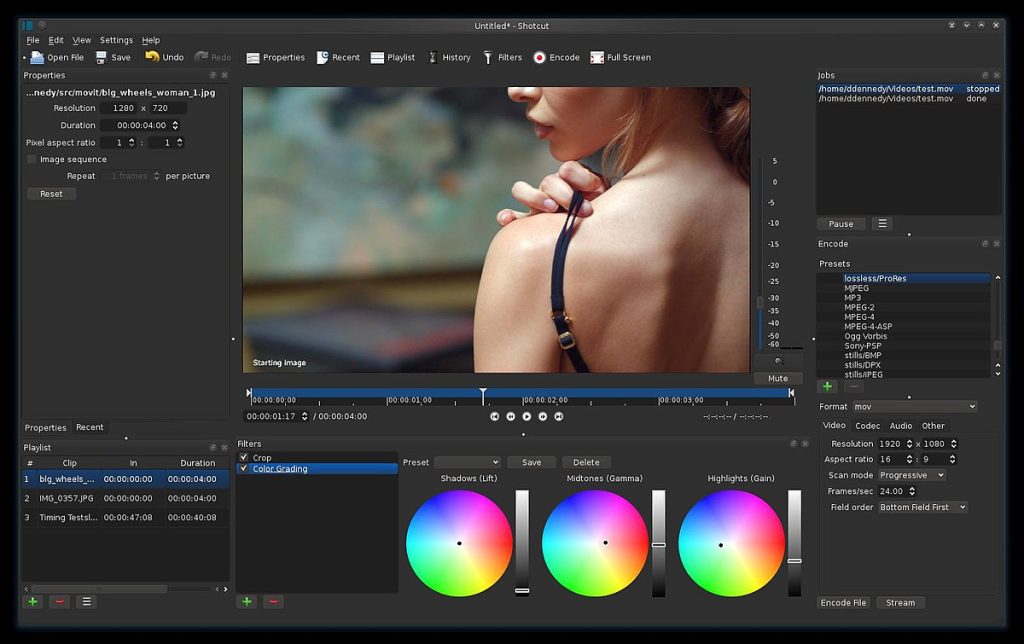Shotcut, OpenShot, VSDC, VideoProc và Windows 10 Photos là những phần mềm chỉnh sửa video miễn phí và dễ sử dụng cho người mới bắt đầu. Trong đó, Shotcut là ứng dụng edit video được yêu thích nhất với gần 90 nghìn lượt tìm kiếm và download hàng tháng. Shotcut hoàn toàn miễn phí và tương thích với cả Windows, macOS và Linux. Nếu bạn cũng đang quan tâm đến Shotcut nhưng lại chưa biết bắt đầu từ đâu thì hãy theo dõi các hướng dẫn sử dụng phần mềm Shotcut trong bài viết dưới đây.
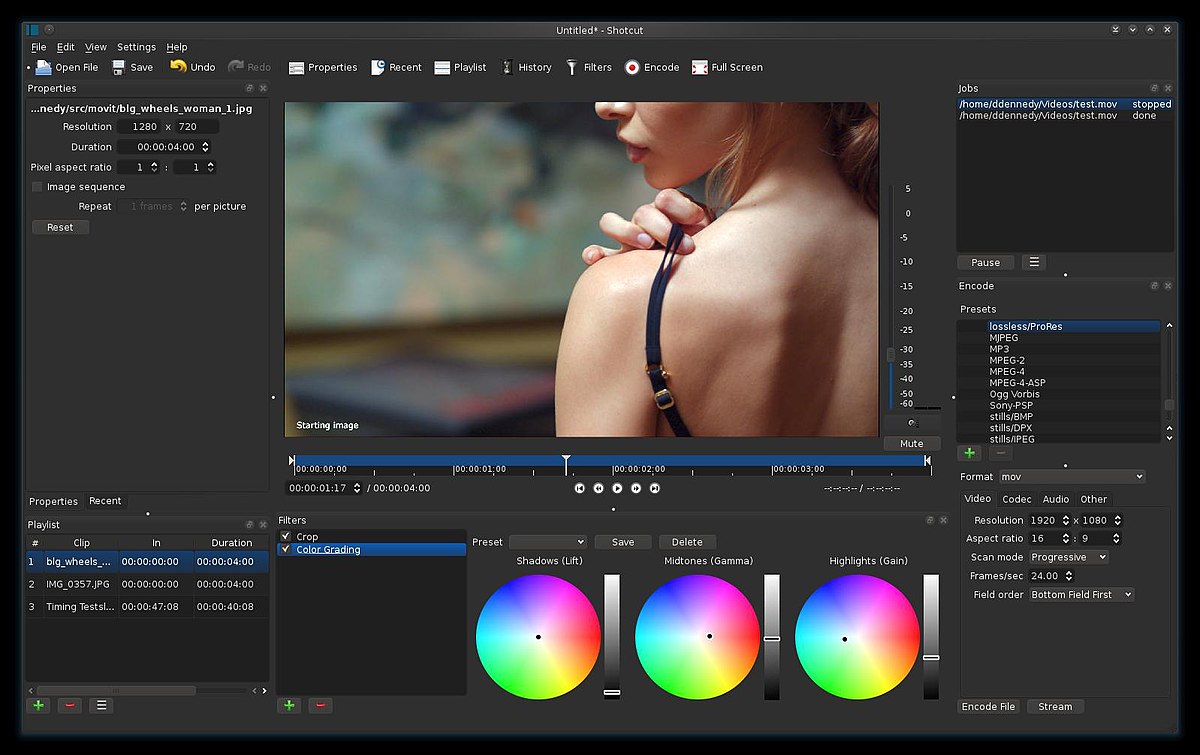
1. Bắt đầu một dự án mới trên Shotcut – Start a new project
Để bắt đầu sử dụng Shotcut, bạn cần truy cập vào ứng dụng và lựa chọn mục Start a new project để bắt đầu thực hiện edit video. Sau khi chọn project, bạn cần đặt tên cho dự án video và chọn một trong các chế độ video (SD, HD hoặc UHD ở các tốc độ khung hình khác nhau). Sau khi hoàn thành, bạn tiếp tục theo hướng dẫn sử dụng phần mềm Shotcut để thực hiện các bước tiếp theo.
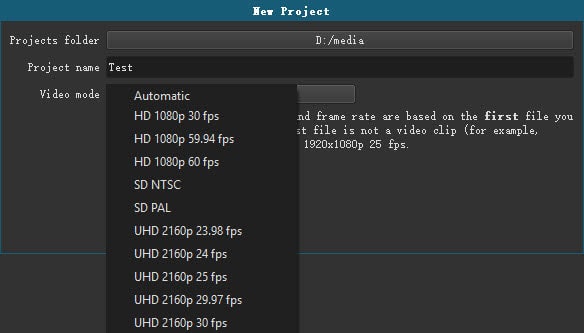
2. Đặt bố cục Shotcut – Set Shotcut layout
Có bốn loại bố cục chỉnh sửa bên trong ứng dụng Shotcut:
- Dòng thời gian (Timeline) hỗ trợ cửa sổ xem trước, dòng thời gian, bảng thuộc tính, âm thanh và các tệp gần đây.
- Chỉ clip (Clip-only) hỗ trợ cửa sổ xem trước, bảng thuộc tính và các tệp gần đây.
- Danh sách phát (Playlist) hỗ trợ cửa sổ xem trước và các tập tin gần đây.
Để chỉnh sửa video, hãy tuân theo hướng dẫn sử dụng phần mềm Shotcut và lựa chọn Timeline.
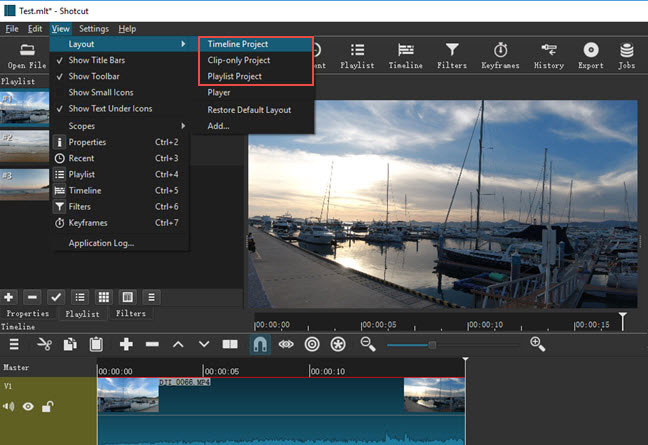
3. Đưa media vào trong Shotcut – Import media in Shotcut
Phương pháp 1. Sử dụng File; mở File; chọn một hoặc một số video clip rồi mở.
Phương pháp 2. Sử dụng View; bật Hiển thị thanh công cụ; nhấp vào “Mở tệp” trên thanh công cụ; chọn tệp video và tiến hành mở.
Phương pháp 3. Sử dụng Playlist trên thanh công cụ; kéo và thả tệp video của bạn vào.
Sau đó kéo các video trong Playlist vào vùng Timeline để chỉnh sửa. Đừng quên bật tùy chọn Toggle snapping để phóng to hoặc thu nhỏ Timeline dựa trên nhu cầu của bạn.
4. Thêm văn bản trong Shotcut – Add text in Shotcut
Thêm văn bản vào video trong Shotcut không hề phức tạp nếu bạn thực hiện theo đúng hướng dẫn sử dụng phần mềm Shortcut dưới đây:
- Nhấp vào Filter trên thanh công cụ.
- Chuyển từ tab Favorite sang tab Video và cuộn xuống để tìm text.
- Nhập văn bản vào Textbox và chọn phông chữ, điều chỉnh kích thước và màu sắc.
Bạn có thể nhập vào tạo bất kì định dạng văn bản nào yêu thích nhưng hãy nhớ rằng Shotcut không cho phép bạn tạo phụ đề hoặc tải lên tệp phụ đề.
5. Cắt video trong Shotcut – Crop video in Shotcut
- Nhấp vào Filter trong thanh công cụ, chọn mục Crop để bắt đầu.
- Điều chỉnh Radius.
- Thay đổi bán kính góc và màu đệm trong Crop bằng việc chọn Rectanble.
- Cắt video phần trên, dưới, trái hoặc phải của video trong Crop bằng việc click vào Source.
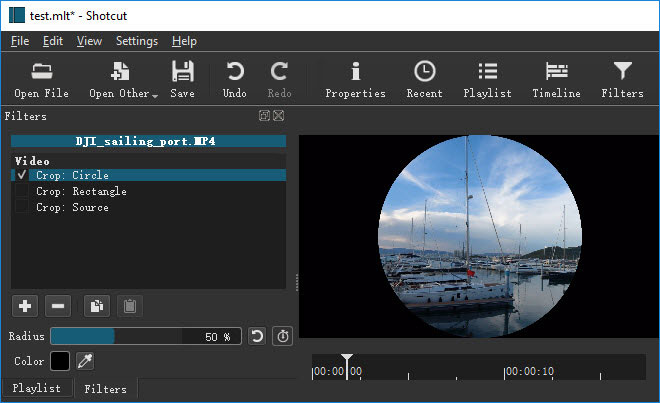
6. Chia nhỏ video trong Shotcut – Split video in Shotcut
- Di chuyển xuống khu vực Timeline và nhấn vào vị trí bạn muốn tách.
- Nhấp vào Split At Playhead bên cạnh nút Toggle snapping hoặc chỉ cần nhấn S để tiến hành chia tách video.

7. Tăng tốc video trong Shotcut – Speed up video in Shotcut
Để có thể tăng tốc độ cho video trong Shotcut, hãy thực hiện các bước hướng dẫn sử dụng phần mềm Shotcut dưới đây
- Nhấp vào Properties trên thanh công cụ để mở bảng thông số video.
- Tìm tùy chọn tốc độ bên dưới Comment Box.
- Để tăng tốc độ video, hãy thay đổi tốc độ thành bất kỳ giá trị nào cao hơn 1x (lên đến 50x) .
- Để tạo hiệu ứng chuyển động chậm, hãy đặt giá trị tốc độ thấp hơn 1x, như 0,5x, 0,1x,…
8. Thêm hiệu ứng chuyển tiếp trong Shotcut – Add transitions in Shotcut
- Kéo hai hoặc nhiều video clip vào cùng một đoạn video và chú ý không được có bất kỳ khoảng cách nào giữa các clip.
- Lấy hai video chồng lên nhau và chú ý vùng chuyển tiếp.
- Chọn kiểu chuyển tiếp trong Properties như Dissolve, Cut, Iris box hoặc Clock top theo ý thích.
- Đặt Softness và chọn Done.
9. Xuất video lên YouTube, Facebook,…- Export video for Youtube, Facebook,…
Đây là bước cuối cùng trong các bước hướng dẫn sử dụng phần mềm Shotcut. Để xuất video lên Youtube, Facebook,… trước tiên, bạn cần chuyển đến File và xuất video.
Tiếp đó, bạn cần chọn YouTube, Facebook để tải lên trực tuyến. Nhấp vào Advanced nếu bạn cần thay đổi độ phân giải video hoặc tỷ lệ khung hình. Cuối cùng, bạn nhấn Import để hoàn thành việc up video.
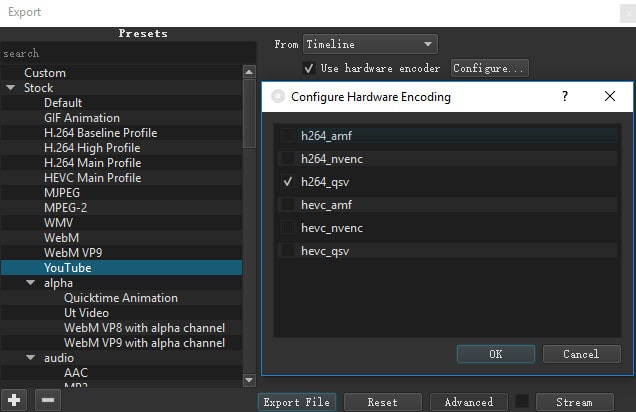
Bài viết là tổng hợp thông tin về hướng dẫn sử dụng phần mềm Shotcut, hy vọng sẽ hữu ích với bạn. Nếu còn bất cứ thắc mắc gì, hãy truy cập Website FPT Arena và để lại câu hỏi. Và đừng quên chia sẻ nếu bài viết hữu ích.
Nguồn: arena.fpt.edu.vn