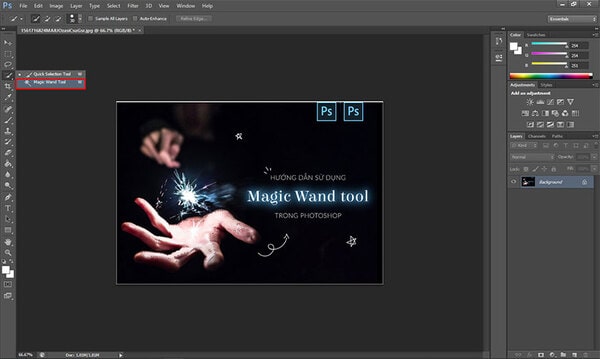Hướng dẫn sử dụng Magic Wand Tool chi tiết trong Photoshop
Nếu đang muốn trở thành Designer, hay đơn thuần bạn đang học Photoshop để chỉnh sửa ảnh thì Magic Wand Tool là công cụ bạn không thể không bỏ qua. Nếu chưa biết cách sử dụng Magic Wand Tool hiệu quả thì bạn hãy theo dõi bài viết dưới đây.
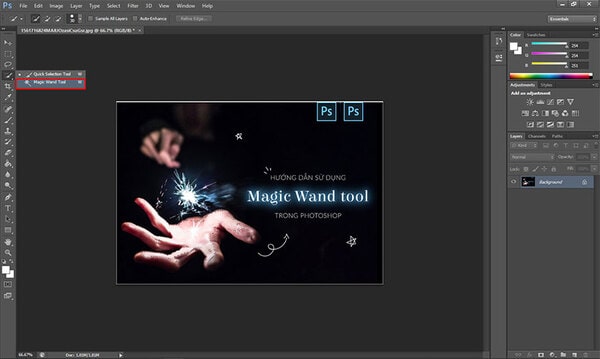
Magic Wand Tool là gì?
Magic Wand Tool là công cụ tạo vùng chọn trong Photoshop. Khác với một số công cụ khác tạo vùng chọn bằng đường kẻ hoặc vùng, công cụ này tạo vùng chọn dựa trên màu sắc và độ chênh lệch của màu sắc trên ảnh. Đây là công cụ giúp tách nền ảnh rất nhanh hoặc tạo vùng chọn nhiều phần khác nhau. Nhiều người còn gọi Magic Wand Tool là “cây đũa thần”.
Trong thực tế việc thiết kế, đa phần người dùng không coi trọng Magic Wand Tool. Nhiều người đánh giá công cụ này là phiên bản lỗi. Điều này đến từ khả năng họ không kiểm soát được Magic Wand Tool. Thực chất, Magic Wand Tool là công cụ làm việc rất hiệu quả và đặc biệt. Vấn đề là nhiều người học và rèn luyện công cụ này không tới nên mới không tận dụng được sự hỗ trợ của nó.
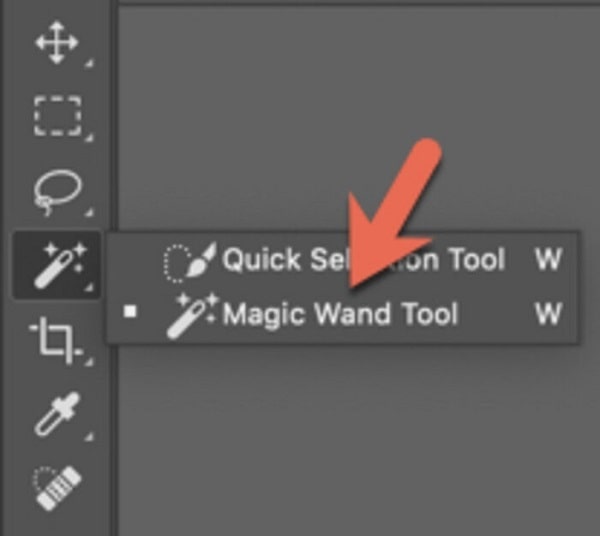
Các chức năng chính trong Magic Wand Tool
Magic Wand Tool bao gồm một số chức năng chính như sau:
- New Selection: Đây là công cụ giúp tạo vùng chọn mới.
- Tolerance: Đây là chức năng dùng để chọn tất cả khu vực có màu muốn chọn. Khoảng màu sẽ được xác định từ 0-225. Bởi vậy, nếu Tolerance thấy, vùng chọn và vùng nhấp chuột sẽ trùng nhau. Mặt khác, khi giá trị này cao, vùng chọn sẽ rộng lớn hơn.
- Subtract from Selection (Alt): Đây là chức năng giúp loại bỏ vùng chọn.
- Add to Selection (Shift): Đây là chức năng là thêm vùng chọn.
- Anti-Alias: Là công cụ giúp khử răng cưa.
- Intersect with Selection: Tạo vùng chọn là phần giữa 2 vùng.
- Contiguous: Đây là chức năng giúp bạn chọn tất cả các khu vực đồng màu trong một layer.
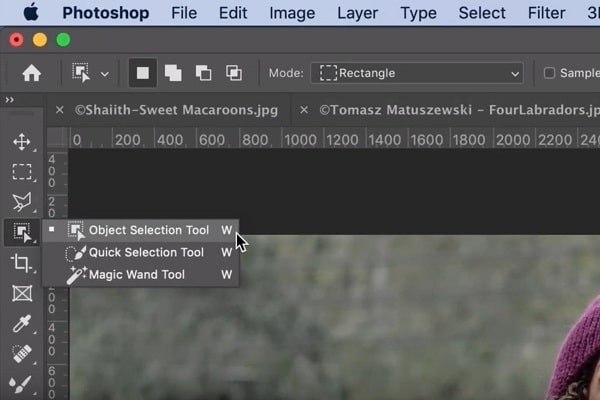
Sử dụng Magic Wand Tool trong Photoshop
Để sử dụng Magic Wand Tool, bạn cần làm theo các bước sau:
Bước 1: Lựa chọn Magic Wands
Đầu tiên, bạn chọn công cụ Magic Wand Tool trong thanh công cụ của Photoshop. Hoặc bạn có thể trực tiếp thao tác trên phím tắt là W hoặc Shift + W.
Bước 2: Điều chỉnh dung sai (độ chênh lệch về màu sắc) của Magic Wands
Để điều chỉnh Tolerance (dung sai hay độ sai lệch màu sắc) trên Magic Wand Tool bạn cần lưu ý một vài thông tin dưới đây:
- Khi bạn cài đặt dung sai là 0, các điểm ảnh màu xanh sẽ được chọn. Bên cạnh đó, khi dung sai lớn, một hơn 0 thì các màu xanh đậm và xanh nhạt đều được chọn tự động.
- Tolerance (dung sai hay độ sai lệch màu sắc) chỉ được kích hoạt khi công cụ Magic Wand hoạt động. Bởi vậy, bạn cần thao tác trực tiếp trên thanh điều khiển.
- Tính năng Tolerance sẽ thể hiện nhiều mức độ khác nhau khi ảnh có sự khác nhau về tone màu.
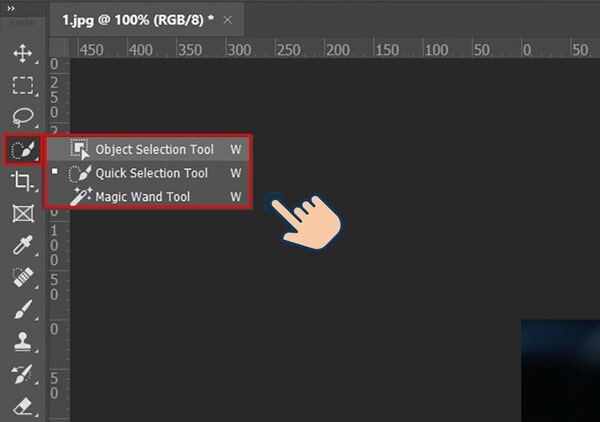
Ví dụ về Magic Wand
Để sử dụng được Magic Wand Tool tách nền trong Photoshop, bạn cần thực hiện quá trình dưới đây:
Bước 1: Nhấp và chọn New Selection. Bạn hãy xem ví dụ dưới đây. Bức ảnh có chứa nền trắng. Để tách ảnh sư tử ra, bạn cần dùng Magic Wand Tool nhấp và chọn vùng nền trước (như hình minh họa). Khi đã chọn hết vùng nền trắng, bạn xóa chúng đi và chỉ giữ lại ảnh sư tử.
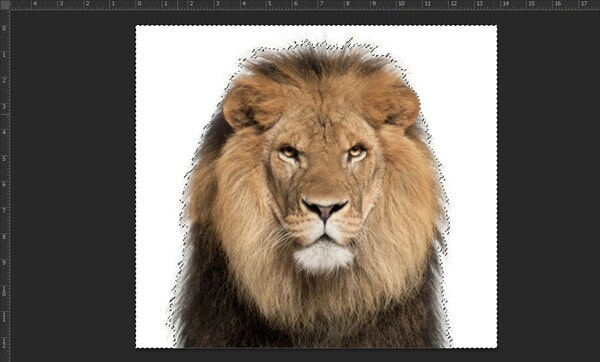
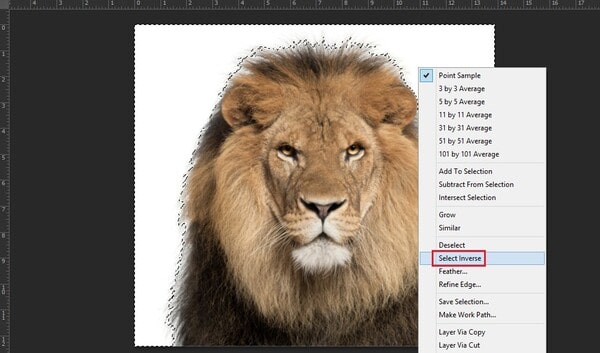
Bước 2: Xóa bỏ những phần ảnh chưa hoàn chỉnh. Lúc này chỉ còn ảnh sư tử và nền đã bị xóa. Bạn cần làm thêm một số thao tác để khiến ảnh con hổ nhìn chân thật hơn. Bạn cần loại bỏ những phần viền, phần răng cưa khi sử dụng Magic Wand Tool không thể tự xóa hết. Bạn chọn ô Refine Edge -> khi hộp thoại Refine Edge mở ra, bạn chọn “tam giác ngược” trong mục review. Sau đó, chọn chế độ On Back (B) như hình 3 dưới đây.
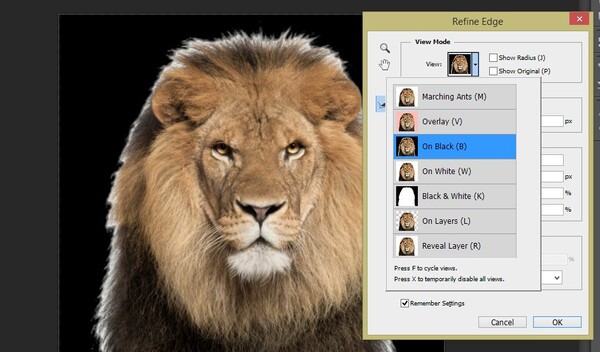
Khi đã chọn lệnh này, có những vùng bạn không thể dùng Magic Wand Tool. Trường hợp này bạn cần sử dụng tính năng Refine Edge. Bạn nhấp chuột phải vào công cụ Refine Radius Tool (E) như hình dưới. Các thông số cần thiết lập như sau:
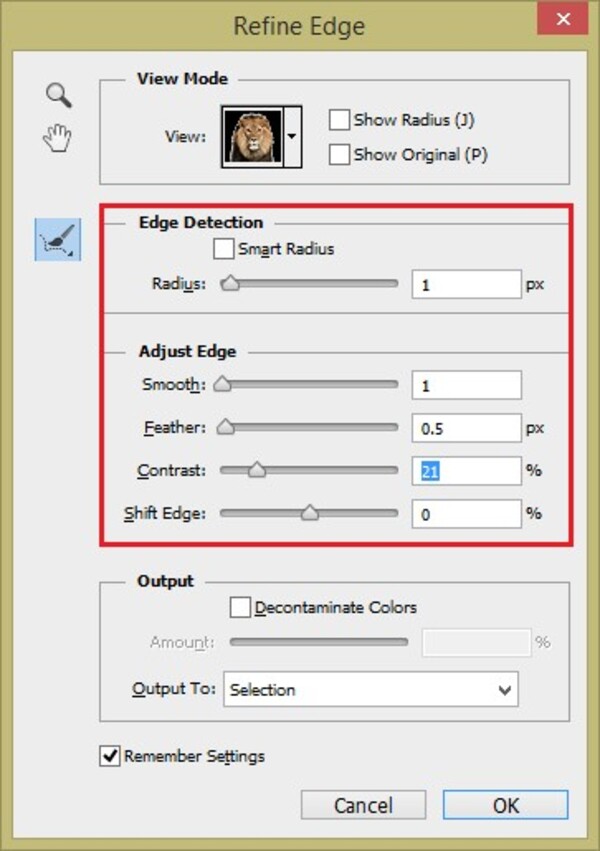
Trên thanh trình đơn, bạn chọn Select -> Modify -> Feather. Hoặc trực tiếp nhấn lệnh Shift + F6. Mục đích của việc này là làm mềm vùng chọn.
Bước 3: Hoàn thiện tách nền. Khi hoàn thiện bước 2. Đến bước này, bạn nhấn tổ hợp phím Ctrl + J để sao chép một layer mới. Lúc này, bạn tắt mắt ở các layer cũ đi, hiện giờ bạn đã có tấm hình đã được tách nền mềm mại và hoàn chỉnh.
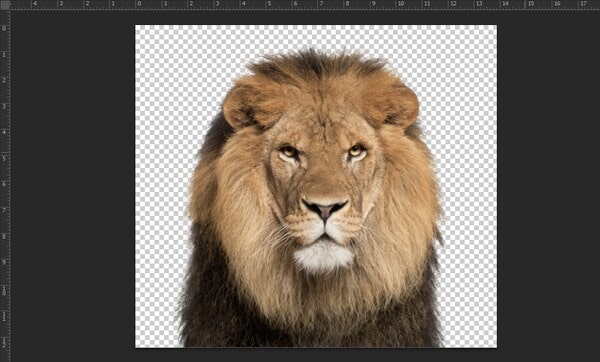
Lưu ý thêm, để Magic Wand Tool phát huy được tác dụng tốt nhất, bạn nên sử dụng chúng tách ảnh, tách nền ở những hình ảnh đơn sắc, hoặc ảnh có càng ít màu trộn lẫn nhau càng tốt.
Trên đây là cách sử dụng Magic Wand Tool trong Photoshop mà FPT Arena chia sẻ đến bạn. Mong rằng qua bài viết này, các bạn sẽ nhìn nhận và luyện công cụ thật tốt để trau dồi kỹ năng của bạn. Nếu có câu hỏi hay muốn học thêm kỹ năng sử dụng các công cụ trong Photoshop, hay về tư duy thiết kế đồ họa, mỹ thuật đa phương tiện, các bạn liên hệ ngay với chúng tôi qua website FPT Arena để được tư vấn và hỗ trợ tốt nhất.
Nguồn: arena.fpt.edu.vn