Cách đổ bóng chữ trong Photoshop đơn giản nhất
Photoshop cho phép bạn tạo hiệu ứng chữ độc đáo và ấn tượng. Tuy nhiên, bạn có thể tạo cá tính riêng cho bức ảnh của mình bằng cách đổ bóng chữ. Tham khảo bài viết sau của FPT Arena để biết cách đổ bóng chữ trong Photoshop nhé!

Đổ bóng chữ trong Photoshop kiểu bóng đổ
Đổ bóng chữ trong Photoshop kiểu bóng đổ được thực hiện lần lượt theo các bước sau:
Bước 1: Mở phần mềm Photoshop
Bước 2: Tạo File ảnh mới có màu nền và kích thước tùy ý
Bước 3: Lựa chọn công cụ Text (T) để gõ đoạn Text bất kỳ
Bước 4: Trên thanh công cụ, click vào Layer và chọn Duplicate Layer hoặc nhấn tổ hợp phím Ctrl + J để nhân đôi Layer Text
Bước 5: Chọn Layer vừa được nhân đôi
Bước 6: Nhấn tổ hợp phím Ctrl + T để thay đổi vị trí của Layer này
Bước 7: Nhấp chuột phải và chọn Flip Vertical để quay ngược Layer mới so với Layer lúc đầu
Bước 8: Click chuột phải vào Layer vừa chỉnh và chọn Rasterize Type => Thay đổi sang dạng Graphic
Bước 9: Tạo mặt nạ phía trên Layer bằng cách nhấp vào biểu tượng Add Vector Mask
Bước 10: Chọn vùng Add Vector Mask cho Layer copy bằng công cụ Gradient Tool (phím tắt G) để đổ màu cho chữ
Bước 11: Tại Layer này, giữ và kéo chuột từ dưới lên trên. Để Gradient thẳng, bạn cần giữ phím Shift liên tục
Bước 12: Chỉnh Opacity cho Layer mới tạo (nên để khoảng 60%)
Đổ bóng chữ trong Photoshop kiểu ngắn và dài
Các bước đổ bóng chữ trong Photoshop kiểu dài và ngắn như sau:
Bước 1: Tạo Document mới
Bước 2: Gõ chữ muốn đổ bóng bằng công cụ Type Tool
Bước 3: Tạo hiệu ứng đổ bóng bằng cách click chuột phải vào Layer chữ và chọn Blending Option
Bước 4: Vào Drop Shadow => Layer Text để thay đổi các thuộc tính khi muốn đổ bóng ngắn:
- Angle: 135 độ
- Distance: 13 pixel
- Spread: 100%
- Size: 5 pixel
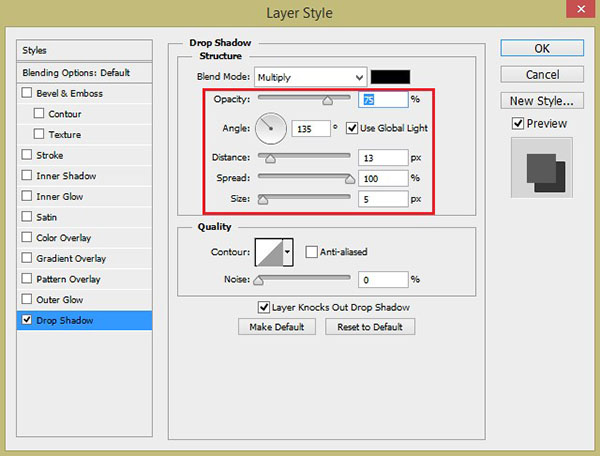
Bước 5: Vào bảng Layer Style => Chọn Drop Shadow và Stroke nếu muốn đổ bóng dài
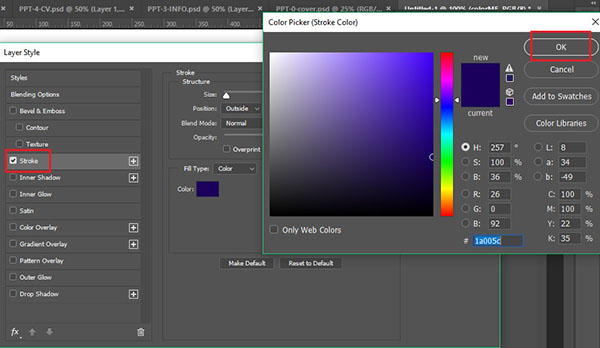
Bước 6: Chọn “fx” tại cuối bảng Layer Style để thêm một Dropshadow nữa
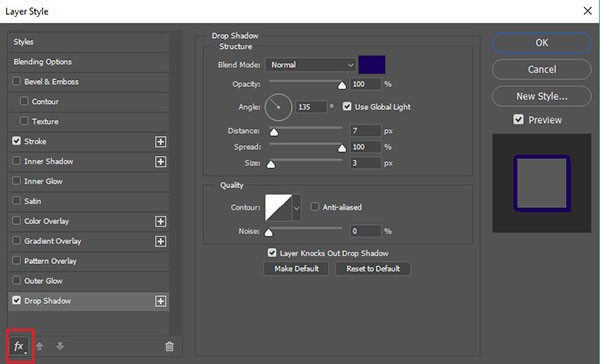
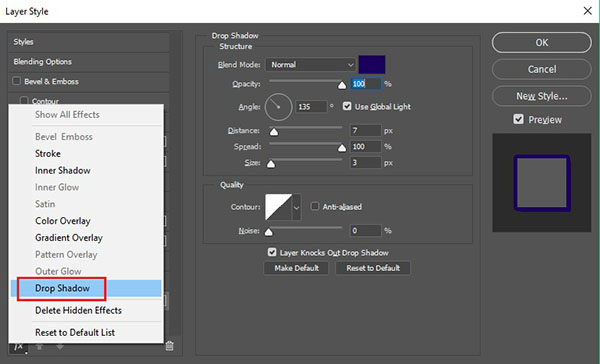
Bước 7: Chọn kiểu mới đồng thời thay đổi thuộc tính Distance
Bước 8: Thêm Drop Shadow và thay đổi Distance giống bước 7
Bước 9: Gộp tất cả bóng đổ vào một Layer duy nhất để bóng đổ dài thêm. Bạn có thể bổ sung vào Dropshadow bằng cách dùng Layer Group sau đó đặt Text Layer vào Layer Group
Bước 10: Thêm Drop Shadow vào Layer Group
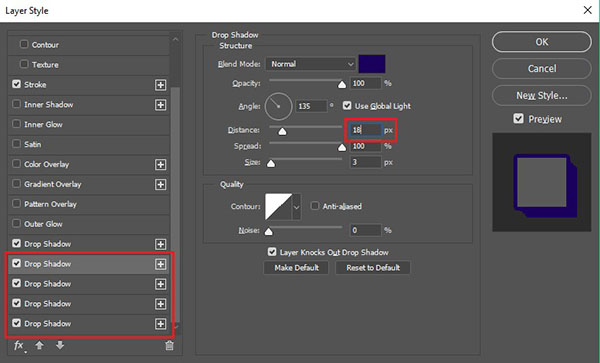
Điều chỉnh một số thông số để phù hợp với kiểu bóng đổ và màu sắc trước đó
Như vậy, đổ bóng chữ trong Photoshop khá đơn giản và cho ra những sản phẩm đẹp mắt. Để có thể sử dụng thành thạo các phần mềm như Photoshop, AI,… và có những sản phẩm ấn tượng, hãy gia nhập “Vương quốc sáng tạo FPT Arena”.
FPT Arena là trường đầu tiên ở Việt Nam đào tạo bài bản về mỹ thuật đa phương tiện. Trường có đội ngũ giảng viên giỏi chuyên môn, giàu kinh nghiệm, giáo trình chuẩn quốc tế, cơ sở vật chất hiện đại, có mối quan hệ tốt với VTV, VTC, VCCorp, Vinagame, Hoa Học Trò,… Học viên sau khi tốt nghiệp hầu như có việc làm ngay và đúng chuyên ngành đã học. Để biết thêm thông tin về FPT Arena và không bỏ lỡ những bài chia sẻ hữu ích về thủ thuật phần mềm, thiết kế web, thiết kế đồ họa, thiết kế Game, dựng phim kỹ thuật số, phim hoạt hình 3D,… hãy truy cập arena.fpt.edu.vn thường xuyên nhé!
Nguồn: arena.fpt.edu.vn








