Một trong những cách để tạo “chủ quyền” cho bức ảnh của bạn đó là chèn chữ và logo. Khi bạn muốn xóa chữ, bạn có thể sử dụng công cụ trực tuyến hoặc phần mềm Photoshop. Photoshop cung cấp bộ công cụ để bạn có thể xóa chữ với những hình nền đơn giản hay phức tạp. Trong bài viết này, FPT Arena sẽ chia sẻ với bạn cách xóa chữ trong Photoshop.

Cách xóa chữ trên ảnh bằng Photoshop nền ít chi tiết
Để xóa chữ trên ảnh bằng Photoshop nền ít chi tiết, bạn thực hiện lần lượt các bước sau:
Bước 1: Mở Photoshop
Bước 2: Tại thanh công cụ bên trái màn hình, click vào biểu tượng hình vuông nét đứt hoặc nhấn phím M trên bàn phím
Bước 3: Chọn Rectangular Marquee Tool
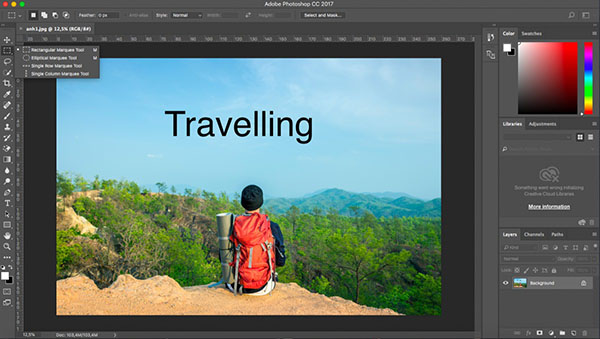
Bước 4: Giữ chuột trái, kéo chọn vùng có chữ muốn xóa trên ảnh (hình dưới)
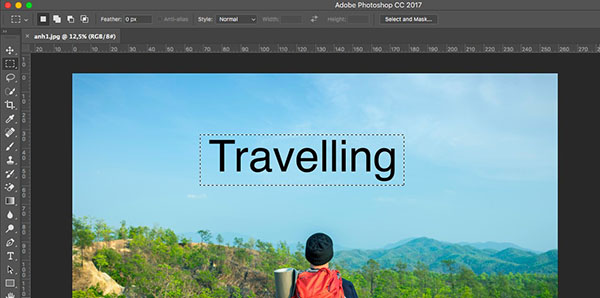
Bước 5: Vào mục Edit trên thanh menu hoặc nhấn tổ hợp phím Shift + F5
Bước 6: Chọn Fill
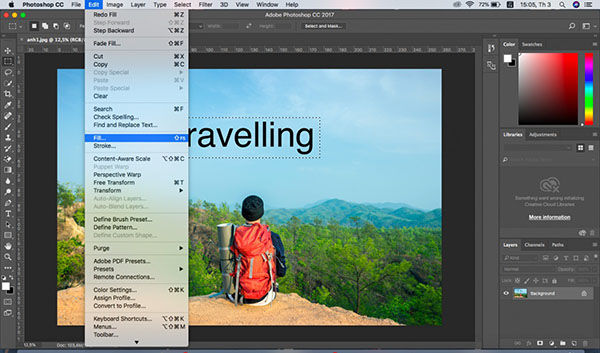
Bước 7: Chọn Content-Aware tại mục Use
Bước 8: Thiết lập Opacity 100% và Mode ở chế độ Normal tại phần Blending
Bước 9: OK để hoàn tất
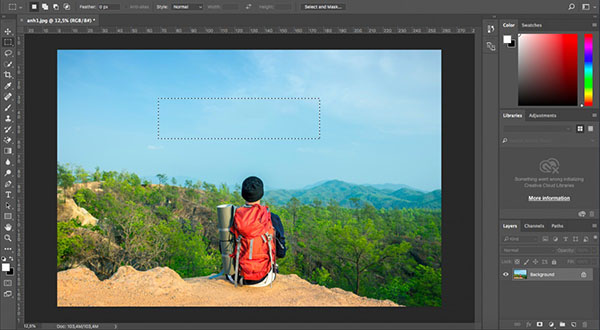
Cách xóa chữ trên ảnh bằng Photoshop nền nhiều chi tiết bằng công cụ Magic Wand Tool
Magic Wand Tool là công cụ tạo vùng chọn trong Photoshop. Công cụ này giúp tạo vùng chọn dựa trên tone màu của pixel điểm ảnh. Để xóa chữ trên ảnh bằng Photoshop nền nhiều chi tiết bằng công cụ Magic Wand Tool , bạn thực hiện theo các bước sau đây:
Bước 1: Chọn Magic Wand Tool ở thanh công cụ bên trái màn hình
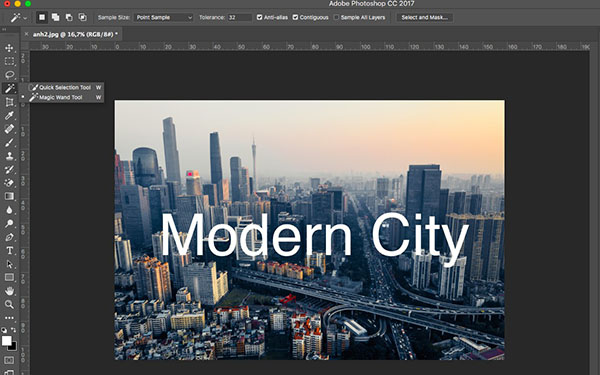
Bước 2: Nhấn phím Shift
Bước 3: Chọn từng chữ mà bạn muốn xóa. Bạn cần giữ phím Shift đến khi bạn chọn được tất cả chữ muốn xóa
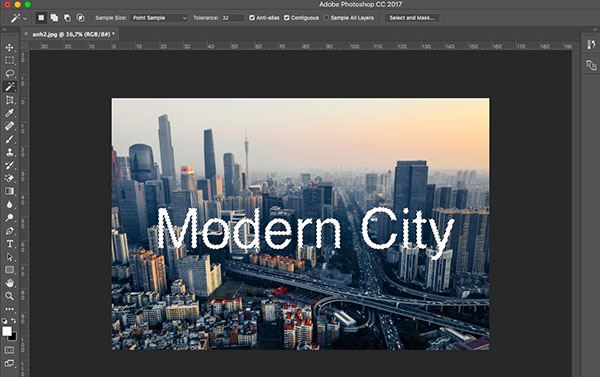
Bước 4: Vào Edit và chọn Fill hoặc nhấn tổ hợp Shift + F5 để mở bảng Fill
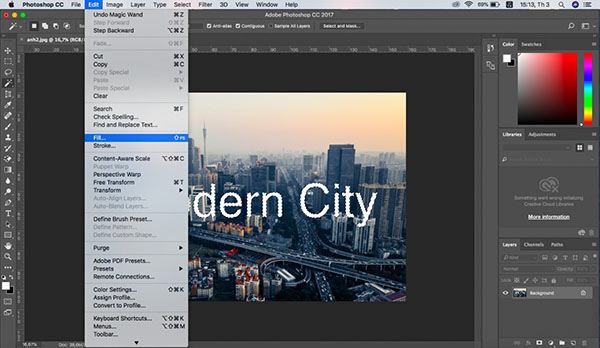
Bước 5: Thiết lập các thông số tại bảng Fill:
- Chọn Content-Aware tại mục Use
- Opacity 100% và Mode ở chế độ Normal tại phần Blending => OK
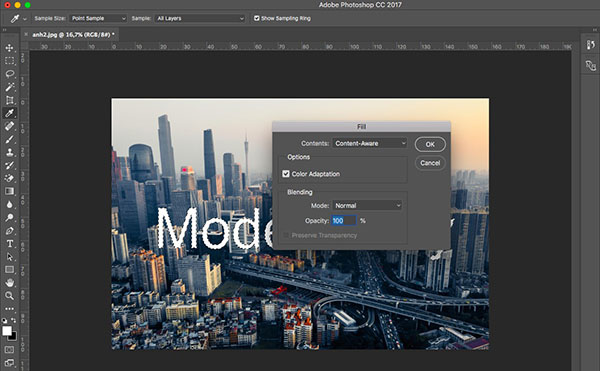
Bước 6: Nhấn tổ hợp phím Ctrl + D để tắt các vùng chọn nét đứt xuất hiện trên ảnh
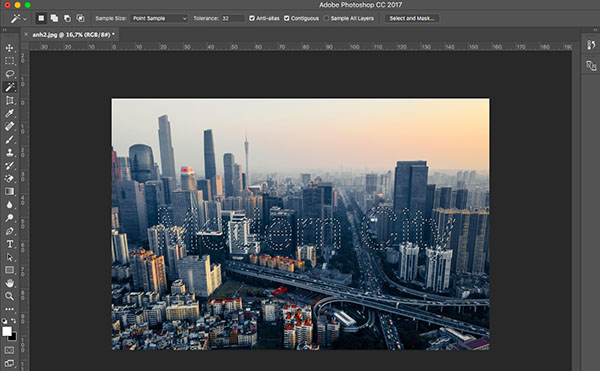
Cách xóa chữ trên ảnh bằng Photoshop nền nhiều chi tiết bằng công cụ Clone STamp Tool
Clone STamp Tool là công cụ mạnh mẽ và thông dụng trong Photoshop. Công cụ này giúp thay thế các điểm ảnh bằng pixel đồng thời làm cho quá trình chỉnh sửa gần như “vô hình”. Thực hiện các bước sau để xóa chữ trên ảnh bằng Photoshop nền nhiều chi tiết bằng công cụ Clone STamp Tool:
Bước 1: Tại thanh menu của phần mềm Photoshop, chọn công cụ Clone Stamp hoặc nhấn phím S trên bàn phím
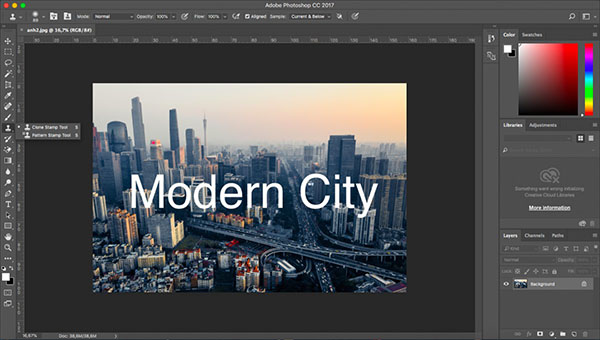
Bước 2: Xác định chính xác khu vực chứa chữ muốn xóa
Bước 3: Giữ phím Alt và nhấp chuột vào vùng khác giống với vùng chứa chữ
Bước 4: Click chuột vào vùng chứa chữ để đắp lên. Lưu ý đổi khu vực lấy mẫu liên tục để có sản phẩm chất lượng
Hy vọng, bài chia sẻ “Cách xóa chữ trong Photoshop” của Arena sẽ giúp bạn có được những bức ảnh ưng ý. Nếu muốn khám phá thêm những công cụ hữu ích khác trong phần mềm Photoshop, hãy đăng ký khóa học thiết kế đồ họa của FPT Arena. FPT Arena luôn tự hào có nền tảng lý luận và thực tiễn để nâng cao chất lượng giảng dạy, cung cấp nguồn nhân lực năng động, sáng tạo và có niềm đam mê với nghề. Học viên FPT Arena ra trường và có việc làm ngay đạt 96% trở lên.
Với chương trình đào tạo chuẩn quốc tế, FPT Arena hứa hẹn sẽ cung cấp nguồn nhân lực chất lượng cho ngành thiết kế đồ họa nói riêng và mỹ thuật đa phương tiện nói chung. Hãy cho chúng tôi biết những băn khoăn của bạn bằng cách để lại bình luận bên dưới.
Nguồn: arena.fpt.edu.vn








